En esta nueva sección os explicaré las funciones que tiene Word, en concreto su versión para 2007, ya que es una de las más usadas (aun así las funciones no suelen variar mucho de una versión a otra). En esta sección os explicaré las funciones de la barra "Inicio".
Antes de empezar os explicaré cómo hacer para que la barra de opciones no desaparezca al empezar a escribir. Para ello deberéis pulsar sobre esta, darle al botón derecho del ratón y tener desactivado la opción "minimizar la cinta de opciones". Ahora ya estamos listos para empezar.
Portapapeles:
En esta sección tenemos las opciones de "copiar", "cortar", "pegar" y "copiar formato".- Copiar: esta opción te permite copiar lo que hay escrito en el documento. Para ello debes seleccionar lo que quieres copiar y pulsar en el icono que tiene dos papeles juntos (pone "copiar"), pulsar Ctrl+C o pulsar sobre el botón derecho y darle a "copiar".
- Cortar: esta opción te permite borrar lo seleccionado y poder pegarlo en otra parte (es muy útil en caso de que necesites pasar una frase u oración a otro lado del documento). Para ello debes seleccionar lo que quieres cortar y pulsar en el icono que tiene unas tijeras (pone "cortar"), pulsar Ctrl+X o pulsar sobre el botón derecho y darle a "cortar".
- Pegar: esta opción te permite pegar lo que anteriormente has copiado o cortado. Para ello debes darle al icono en el que aparece un portapapel (pone "pegar"), pulsar Ctrl+V o pulsar sobre el botón derecho y darle a "pegar". En caso de que al pegar no te aparezca la imagen, debes ir al icono del portapapel, pulsar sobre la flecha, darle a "pegado especial" y seleccionar una de las opciones hasta que pegue.
- Copiar formato: esta función te permite copiar el formato de un texto, tabla... para ponerlo en una frase, oración, tabla... Por ejemplo, si tú tienes una tabla con un tipo de letra, tamaño y color determinado, esta opción te permitirá copiar todo esto en la tabla nueva, de forma que no tengas que volver a poner todo a mano. Para usar esta función debes seleccionar el texto/tabla cuyo formato quieras copiar y darle al icono con forma de pincel (pone "copiar formato") y seleccionar el texto/tabla al que se lo quieres aplicar.
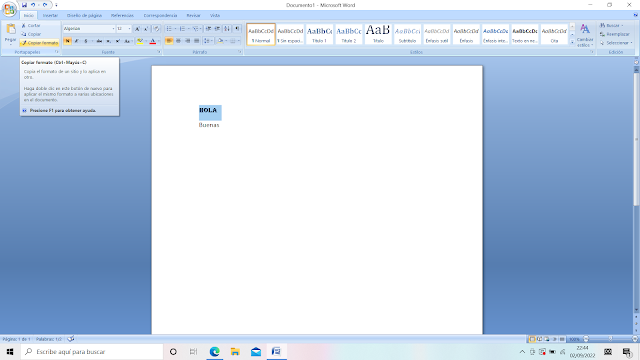.png) |
Copiar formato
|
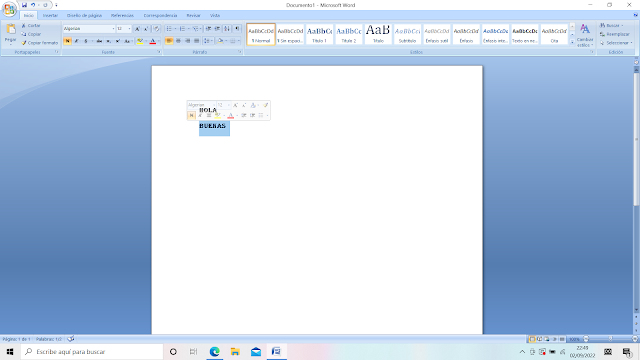.png) |
| Pegar formato |
Fuente:
Esta sección te permitirá elegir el tipo de letra, el tamaño, así como otras funciones para resaltar palabras, frases u oraciones y darle personalidad.
- Fuente: en la parte posterior izquierda de la sección fuente aparece un tipo de letra (por defecto suele aparecer "Calibri (Cuerpo)"). Al pulsar sobre él te permitirá escribir para buscar el tipo de letra que quieras. En caso de no saber qué tipo de letra quieres o su nombre, deberás pulsar sobre la flecha que aparece en la derecha. Si quieres saber cómo quedará tu texto con ese tipo de letra, puedes seleccionar una palabra, frase u oración y poner el ratón encima del tipo de letra que quieres probar.
- Tamaño de la fuente: al lado de "Fuente" aparece un número (por defecto suele ser el 11) que indica el tamaño de la letra. Al pulsar sobre él te permite escribir el número que quieras. En caso de que quieras ver cómo quedará el texto con un número de fuente determinado puedes seleccionar una palabra, frase u oración, darle a la flecha que aparece en la parte derecha de "Tamaño de fuente" y seleccionar el que quieres mirar. Para aumentar o disminuir el tamaño de la letra, también puedes pulsar sobre la A con el triángulo hacia arriba (para aumentar) o la A con el triángulo hacia abajo (para disminuir). También puedes pulsar Ctrl > y Ctrl < respectivamente.
.png) |
| Tamaño de Fuente |
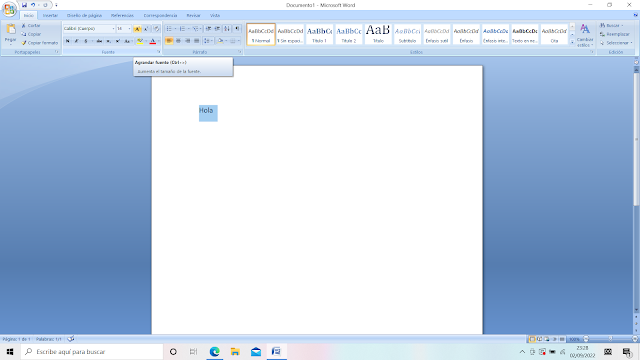 |
| Agrandar fuente |
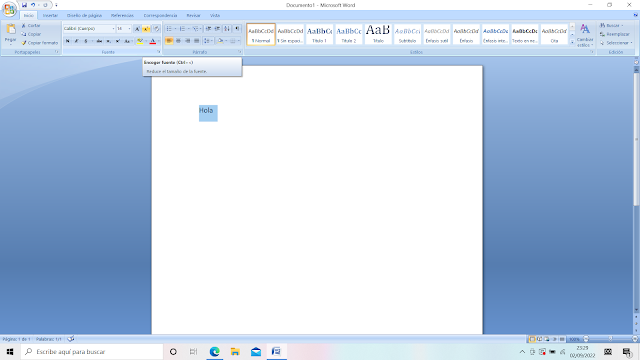.png) |
| Encoger fuente |
- Borrar formato: esta opción te permite dejar lo escrito en su formato base, es decir, con el tipo de letra Calibri (Cuerpo), tamaño 11 y sin ningún tipo de formato a mayores. Para usarlo debes seleccionar las palabras, frases u oraciones a las que deseas borrar formato y darle sobre la goma de borrar.
- Negrita: esta opción te permite destacar una o varias palabras dentro de un texto. Para escribir en negrita debes darle sobre la N o pulsar Ctrl+N. Si quieres poner una palabra en negrita deberás seleccionar las palabras deseadas y pulsar sobre la N.
- Cursiva: al igual que la opción anterior, esta función te permite resaltar una o varias palabras. Para ponerlo debes pulsar sobre la K o Ctrl+K. Para ponérselo solo a una parte del texto deberás seleccionar la parte deseada y activar esta función.
- Subrayado: esta función te permite subrayar el texto deseado. Para ello debes pulsar en la S o Ctrl+S. Para aplicárselo solo a una parte del texto deberás seleccionar el texto deseado y aplicárselo. Esta función tiene distintos tipos de subrayados, para verlos todos debes darle a la flecha que aparece en la parte derecha de la S. En esa pestaña también podrás elegir entre más tipos de subrayados y el color del mismo.
- Tachado: esta función te permite tachar el texto deseado. Para ello debes pulsar sobre el icono
abc. Si quieres tachar solo una parte del texto deberás pulsar sobre el texto deseado y pulsar en el icono.
- Subíndice: para aplicarlo debes pulsar sobre la X con un 2 abajo. Esta función es muy útil en caso de que tengas que poner fórmulas de química, por ejemplo H₂O.
- Superíndice: para aplicarlo debes pulsar sobre la X con un 2 encima. Esta función es muy útil en caso de que necesites escribir, por ejemplo, ecuaciones de segundo grado.
- Cambiar mayúsculas y minúsculas: para ello debemos pulsar sobre el icono Aa. Al pulsarle podrás seleccionar entre varias opciones como:
- Tipo oración: esta opción te pone el texto seleccionado con las mayúsculas y minúsculas pertinentes, por lo que es una función muy útil en caso de que hayas puesto mayúsculas o minúsculas donde no correspondían.
- Minúscula: esta opción te pone todo el texto seleccionado en minúsculas.
- Mayúscula: esta opción te permite poner todas las palabras en Mayúscula, lo cual puede ser útil para resaltar una palabra importante.
- Poner en mayúsculas cada palabra: esta opción te permite poner en mayúscula el comienzo de cada palabra.
- Alternar mayúscula/minúscula: esta opción te permite alternar entre mayúsculas y minúsculas para así poner lo que esté en minúsculas, en mayúsculas y viceversa.
- Color de resaltado del texto: esta opción te permite resaltar el texto como si usaras un subrayador. Para ello debes darle al lápiz que tiene una raya de color gruesa abajo. Al pulsarle sobre la flecha que aparece a la derecha podrás elegir entre varios colores.
- Color de fuente: esta opción te permite cambiar el color del texto seleccionado. Para ello debes seleccionar sobre la A que tiene una raya de color gruesa abajo. Al pulsarle sobre la flecha que aparece a la derecha puedes seleccionar que color quieres.
Por último, solo falta añadir que al pulsar sobre la flecha que aparece a la derecha de "Fuente" podrás seleccionar entre más opciones como poner sombra, contorno, relieve...
Espero que este artículo os sirva para aprender más sobre Word. Próximamente, habrá más publicaciones explicando el resto de funciones.
Si quieres aprender más cosas sobre este tipo de temas, te invito a pulsar sobre las tres líneas que te aparecen en la parte superior izquierda en la página principal de mi blog y pulsar en "Seguir". Además, puedes seguirme en mis redes sociales para no perderte ninguna novedad.

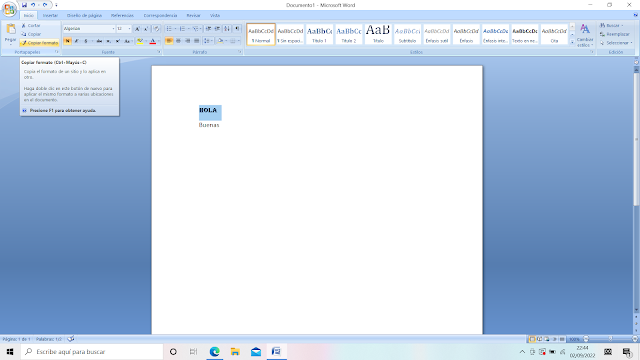.png)
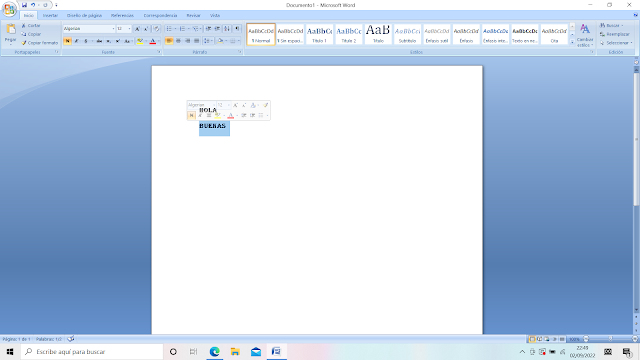.png)
.png)
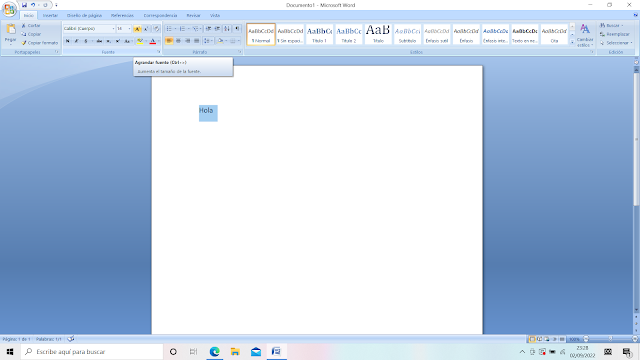
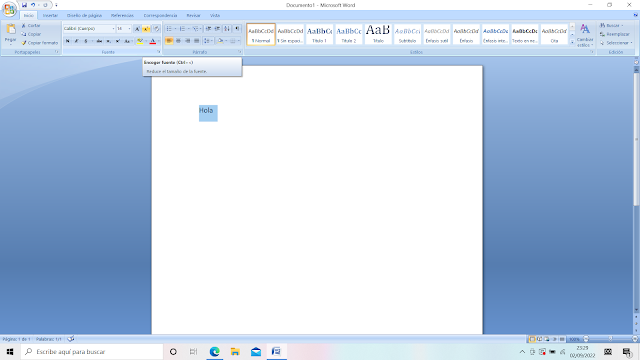.png)



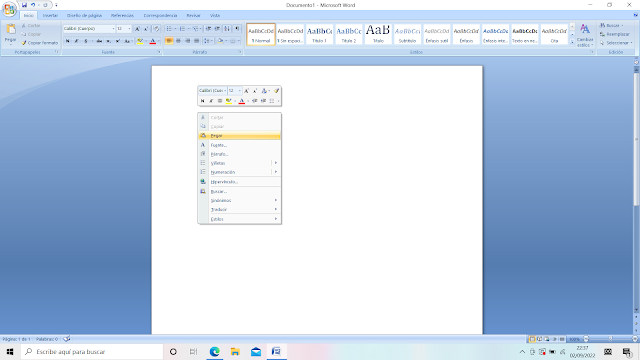














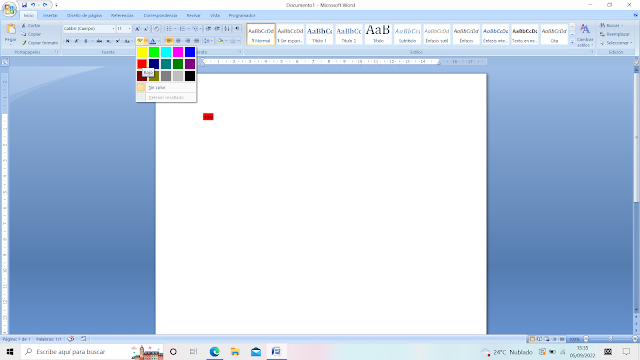



2 Comentarios
Fabuloso artículo formativo en word! Gracias por compartirlo. Esperando el siguiente! Saludos
ResponderEliminarDe nada me alegro que te haya gustado
Eliminar