En la parte anterior Tutorial Word (Diseño de Página 1º parte) estuvimos explicando algunas de las funciones del apartado "Diseño de Página" y a continuación acabaré de explicar las funciones que me faltaron por explicar.
 |
| Image by Fateh Muhammad Raja from Pixabay |
Párrafo:
Esta sección nos permite modificar la sangría y el espaciado que queremos aplicar.
Espero que este tutorial os haya servido para aprender a utilizar mejor Word. Próximamente, subiré otra parte explicando algunas funciones de Referencias. Si tenéis cualquier duda, podéis hacérmela en los comentarios.
- Aplicar sangría: esta función te permite elegir cuanta sangría le queremos dar al documento tanto a la derecha como a la izquierda.
- Espaciado: esta función te permite elegir el espacio que le quieres dar antes y después de pasar de una línea a otra.
Organizar:
Este apartado te permite elegir como quieres colocar una imagen cuando hay texto cerca.
- Posición: esta función te permite elegir como quieres colocar la imagen, por ejemplo si la quieres en la parte superior, media, inferior... Además, si pulsas en "Más opciones de diseño" podrás indicar si quieres que la imagen sea transparente, que este detrás del texto...
- Traer al frente: esta opción te permite traer al frente la imagen, traerla adelante o si queremos poner la imagen delante del texto.
- Enviar al fondo: esta opción te permite indicar si quieres que la imagen esté en el fondo, si quieres enviarla hacia atrás o si quieres que esté por detrás del texto.
- Alinear: esta opción te permite, alinear la imagen con relación al texto, poniendo, por ejemplo, la imagen a la derecha, en el medio... Además, si pulsas en "Configuración de la cuadrícula..." podrás indicar el espacio utilizando las flechas para elegir los centímetros que queremos aplicar.
- Agrupar: esta opción te permite agrupar en un mismo recuadro formas. Para ello debes colocar en la página dos o más formas, mantener pulsado Ctrl mientras pulsas las formas y darle a "Agrupar". Si en algún momento quieres eliminar la agrupación solo deberás pulsar en "Desagrupar" y si una vez desagrupado quieres volver a juntarlo puedes pulsar en "Reagrupar".
- Girar: esta función te permite, por ejemplo, girar imágenes, formas... Para ello debes pulsar en "Girar" y seleccionar los grados que deseas que gire el elemento seleccionado. Si deseas personalizar los grados en los que deseas que se gire, por ejemplo la imagen debes pulsar en "Más opciones de rotación" y completar los datos que te piden.
Si quieres aprender más cosas sobre este tipo de temas, te invito a pulsar sobre las tres líneas que te aparecen en la parte superior izquierda en la página principal de mi blog y pulsar en "Seguir". Además, puedes seguirme en mis redes sociales para no perderte ninguna novedad.

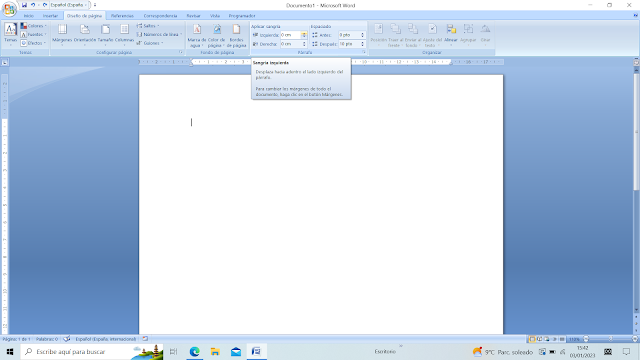
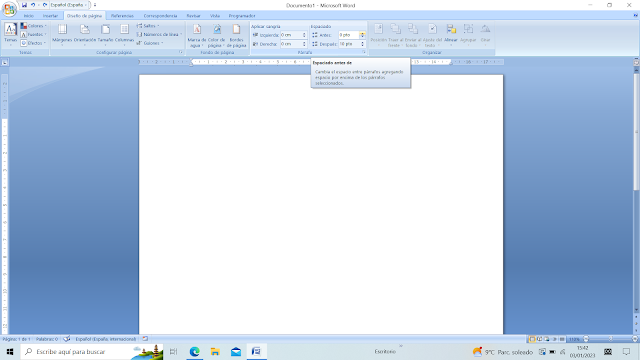





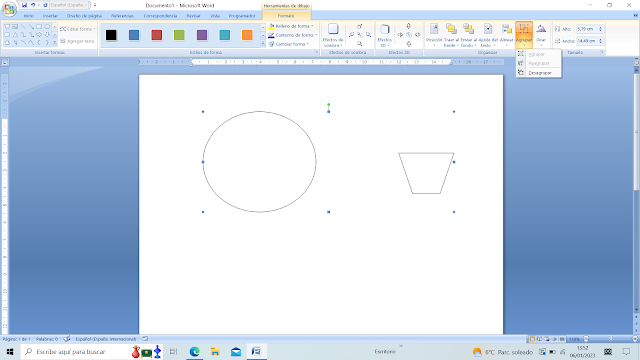


0 Comentarios