En la parte anterior aprendimos a usar algunas funciones del apartado "Insertar" (Excel tutorial (Insertar 2ºparte)), y a continuación os explicaré algunas funciones del apartado "Diseño de Página".
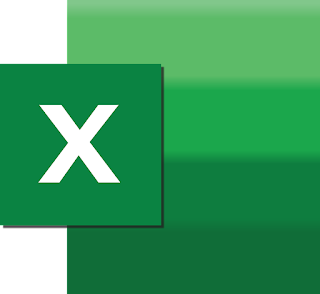 |
| Image by Fateh Muhammad Raja from Pixabay |
Temas:
Este apartado te permite cambiar el diseño de la hoja de cálculo.
Temas:
Esta función te permite cambiar el tipo de letra y los colores de la hoja de cálculo. Para ello debes pulsar en "Temas" y elegir el que más te guste. Además, puedes eliminar el tema que pongas en caso de que no te guste (solo debes pulsar en "Restablecer tema de plantilla"), habilitar las actualizaciones de contenido de Office.com, buscar los temas que tengas guardados para aplicarlo a la hoja de cálculo y guardar el tema actual en el ordenador para no tener que volver a buscarlo.
Colores:
Esta función te permite cambiar los colores que aparecen, por ejemplo, en el color de fuente o en el sombreado (además, modificará los colores que se le haya puesto a las letras).
Esta función te permite cambiar la fuente de tema y al igual que en el apartado, también modificará el tema de las palabras que tengas escritas en la hoja de cálculo. Además, podrás crear tus propias fuentes del tema, para ello deberás rellenar la información que te solicite en "Crear nuevas fuentes del tema" (fuente de encabezado, fuente de cuerpo y nombre).
Efectos:
Esta función te permite cambiar los efectos que tienen, por ejemplo, las formas que introduzcas en el documento.
Configurar página:
Este apartado te permite cambiar los márgenes, tamaño, orientación, fondo, etc. de la hoja de cálculo.
Márgenes:
Al pulsar sobre esta función puedes cambiar los márgenes de la hoja, en concreto puedes seleccionar entre "Normal", "Ancho" o "Estrecho".
Además, puedes personalizar los márgenes a tu gusto, para eso solo debes pulsar en "Márgenes personalizados" y poner las medidas que quieres para los márgenes.
Esta opción te permite poner la hoja de cálculo en vertical u horizontal.
Esta opción te permite cambiar el tamaño de la hoja de cálculo. Esto es muy útil en caso de que necesitemos imprimir la hoja de cálculo en un formato diferente a la A4.
Esta opción te permite seleccionar las celdas que quieres imprimir. Esta función es muy útil en caso de que solo quieras imprimir una parte de la hoja. Para ello debes seleccionar las celdas que quieres imprimir, pulsar en "Área de impresión" y en "Establecer área de impresión".
Si queremos borrar la área de impresión para que a la hora de imprimir vuelva a tener en cuenta a toda la hoja solo debemos pulsar en "Borrar área de impresión".
IMPORTANTE: A LA HORA DE IMPRIMIR DEBES PULSAR EN "VISTA PREVIA", YA QUE A LA HORA DE IMPRIMIR SOLO SE IMPRIMIRÁ HASTA DONDE LLEGUE LA HOJA.
Esta función te permite separar la hoja de cálculo en diferentes secciones para que a la hora de imprimir puedas indicar como quieres imprimir todos los datos, es decir, te permite configurar la hoja de cálculo para que las partes donde pulses en "Insertar salto de página" Excel entienda que esa parte debe imprimirla en la siguiente página.
Si en algún momento quieres quitar un salto de página solo debes pulsar en "Quitar salto de página" y, en caso de que quieras eliminar todos los saltos de página solo debes pulsar en "Restablecer todos los saltos de página".
IMPORTANTE: PARA ACTIVAR ESTAS FUNCIONES DEBES PRIMERO SELECCIONAR EL ÁREA DE IMPRESIÓN.
Esta función te permite seleccionar una imagen de tu ordenador para utilizarla como fondo de la hoja de cálculo.
Esta opción te permite seleccionar el área que quieres repetir, indicar si quieres repetir alguna fila o columna, si quieres mostrar los comentarios que has puesto en la hoja de cálculo, si quieres imprimir en blanco y negro, poner líneas de división, etc.
Espero que esta parte del tutorial os haya sido útil, próximamente acabaré de explicar las funciones que me quedaron pendientes en esta parte.
Si quieres aprender más cosas sobre este tipo de temas, te invito a pulsar sobre el botón "Seguir". Además, puedes seguirme en mis redes sociales para no perderte ninguna novedad.


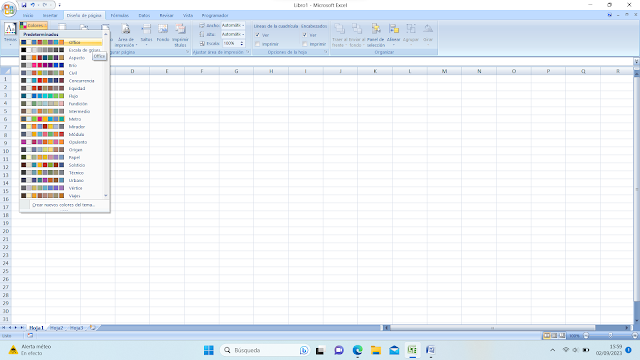
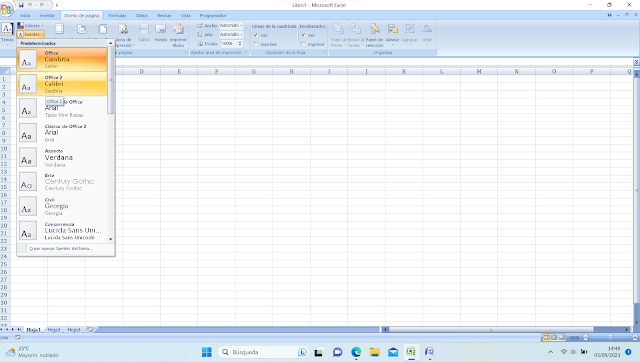
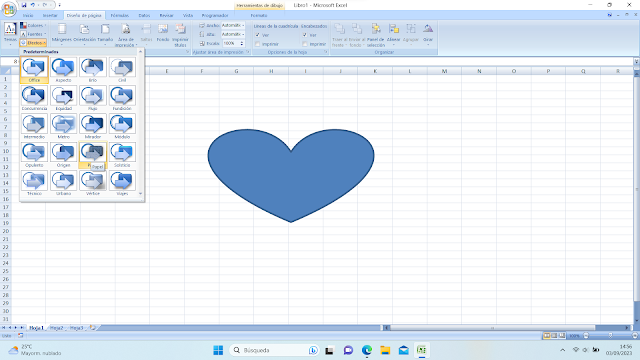

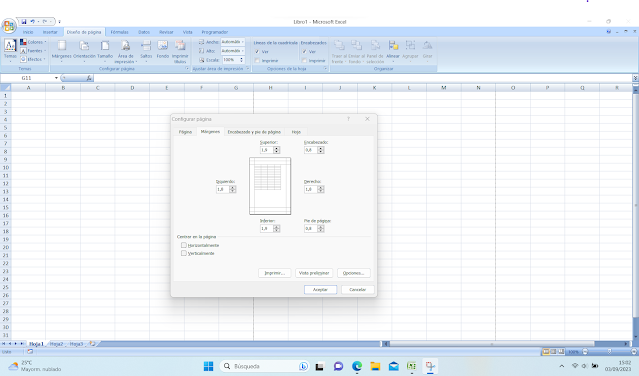
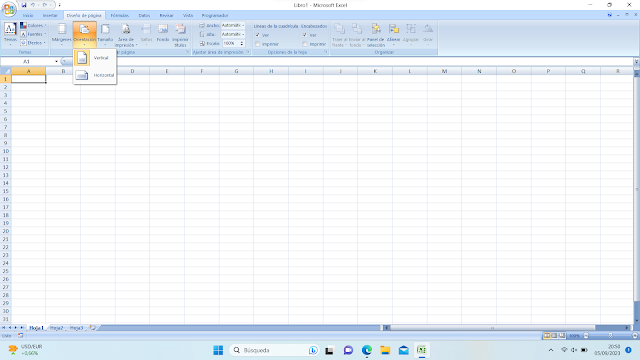
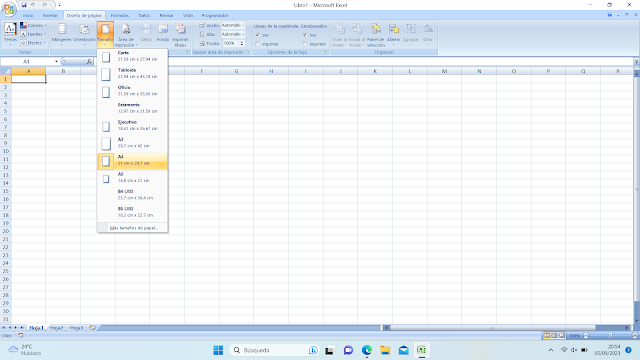
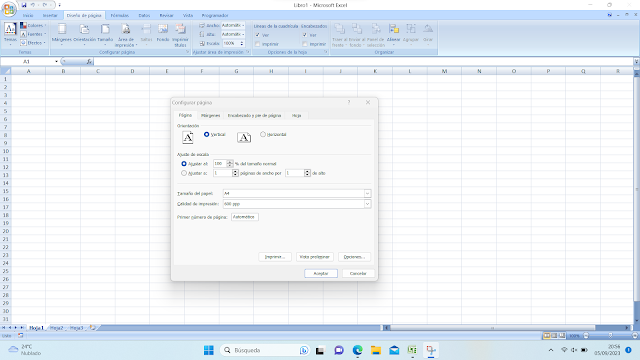
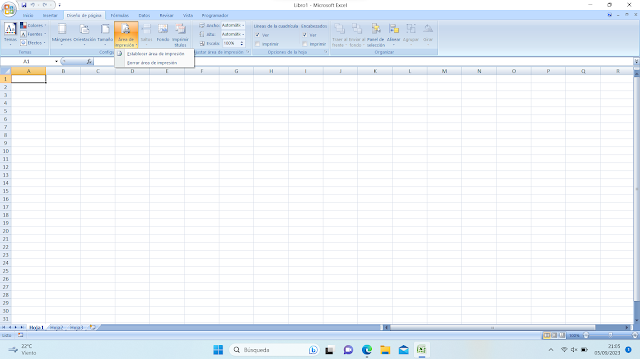
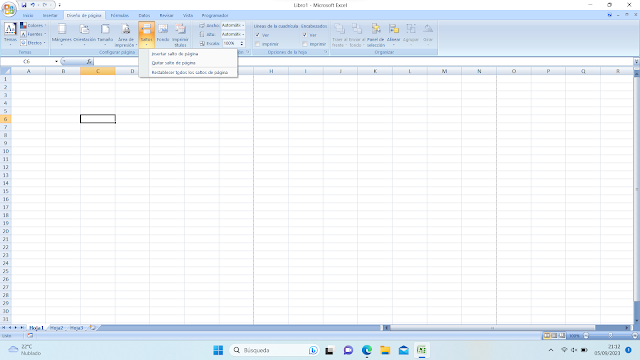

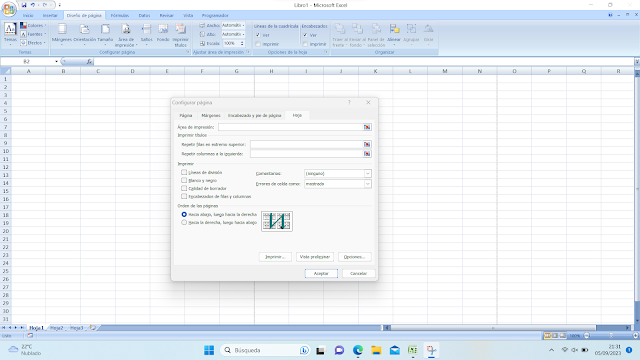

0 Comentarios