En la parte anterior os expliqué algunas funciones del apartado "Vista" de Excel (Excel tutorial (Vista 1ºparte)), y a continuación os lo voy a acabar de explicar.
 |
| Image by Fateh Muhammad Raja from Pixabay |
Ventana:
Este apartado te permite abrir un nuevo libro igual al anterior, decidir si quieres ocultar uno de los libros, si los quieres ver en paralelo, etc.
Nueva ventana:
Esta opción te permite abrir una nueva ventana del documento actual, es decir, una copia del archivo donde tendrás lo mismo que pusiste en el anterior y lo nuevo que vayas añadiendo. Esto es útil para que en caso de que cierres un documento por error no pierdas nada al tener abierto otro idéntico.
Esta opción te permite seleccionar como quieres ver los documentos de Excel a la vez, es decir, si quieres que se vean en paralelo, en horizontal, en mosaico, etc.
Esta opción te permite organizar tanto varios libros diferentes como ventanas de un mismo documento. Además, si en algún momento solo quieres que se vean las ventanas del documento en el que estés solo debes pulsar en la opción "Ventanas del libro activo".
Esta opción te permite que al moverte por una hoja de Excel puedas hacer que hasta una fila o columna en concreto se sigan viendo todo el rato.
Inmovilizar paneles:
Antes de pulsar sobre esta opción debes seleccionar hasta que fila o columna quieres que se siga viendo en todo momento y pulsar sobre "Inmovilizar paneles".
Si en algún momento quieres desactivar esta opción solo debes volver a pulsar sobre esta opción, el nombre habrá cambiado a "Movilizar paneles".
Esta opción te permite tener siempre visible la primera fila de la hoja.
Inmovilizar primera columna:
Esta opción te permite tener siempre visible la primera columna de la hoja.
Dividir:
Esta opción te permite dividir la hoja actual en 4 segmentos distintos, de forma que podrás moverte más fácilmente por toda la hoja. Para desactivar esta opción solo deberemos volver a pulsar en "Dividir".
Esta opción hace que la ventana actual desaparezca y quede ocultar, esto es muy útil en caso de que tengas muchos documentos abiertos y no vayas a usar uno o varios hasta dentro de un rato.
Esta opción solo se activará si tienes un libro oculto y al pulsar sobre ella podrás elegir que ventana es la que quieres volver a mostrar.
Esta función te permite abrir dos documentos a la vez en paralelo, de forma que podrás trabajar en uno mientras, por ejemplo, ves datos en otro.
Esta opción se activa por defecto al pulsar "Ver en paralelo" y al activarla cuando te muevas en un documento también te moverán en el otro. Si quieres desactivar esta opción solo debes pulsar sobre "Desplazamiento sincrónico".
Esta opción solo se podrá activar si está activada la opción "Ver en paralelo". Al pulsar sobre ella la ventana que tengas en la parte inferior pasará a la parte superior y la superior a la inferior.
Guardar área de trabajo:
Esta opción te permite guardar el diseño que tengas de las ventanas, para que así a la hora de abrir el archivo puedas seguir usando ese diseño.
Esta opción te permite cambiar de un libro a otro al momento.
Este apartado te permite utilizar las macros para grabar acciones y luego poder hacer que el ordenador te las realice en un documento de forma inmediata.
Ver macros:
Esta función te permite ver las macros que has creado parar poder seleccionar la que quieres que realice.
Grabar macros:
Esta función te permite hacer que Excel haga ciertas funciones de forma automática, tal como borrar un número determinado de palabras, guardar una frase u oración para poder hacer que te la escribas automáticamente (esto es muy útil en caso de que tengas que poner una frase u oración de forma muy habitual en los documentos). Para grabar una macro debes ir a "Grabar macros" y grabar la actividad que quieres automatizar, ponerle un nombre y una descripción, hacer la acción y pulsar en "Detener grabación" (también puedes pausarla y luego retomarla pulsando en "Pausar grabación").
AVISO: AL EMPEZAR A HACER UNA GRABACIÓN AL LADO DEL RATÓN TE APARECE UN ICONO QUE INDICA QUE ESTÁS GRABANDO.
Si quieres aprender más cosas sobre este tipo de temas, te invito a pulsar sobre las tres líneas que te aparecen en la parte superior izquierda en la página principal de mi blog y pulsar en "Seguir". Además, puedes seguirme en mis redes sociales para no perderte ninguna novedad.

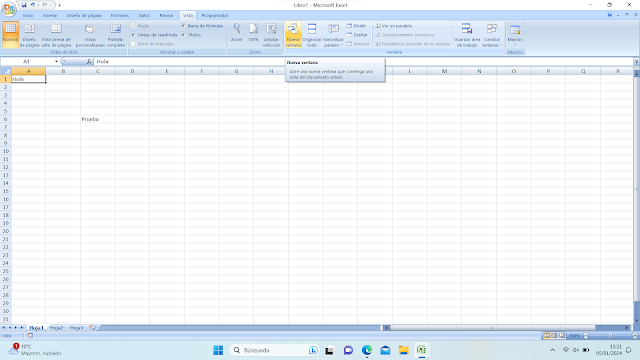








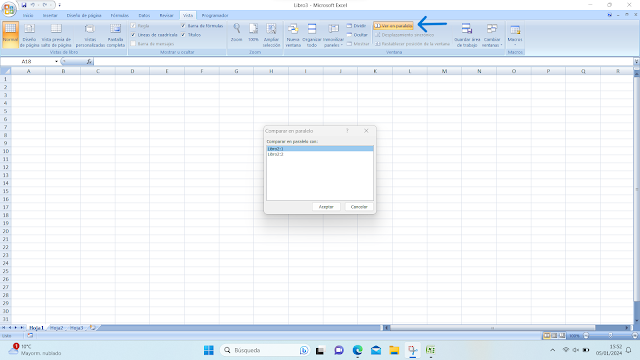

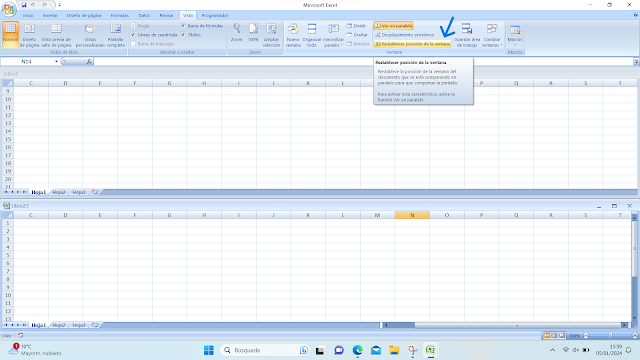
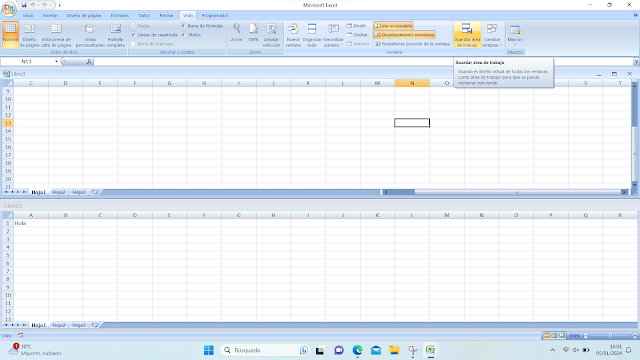
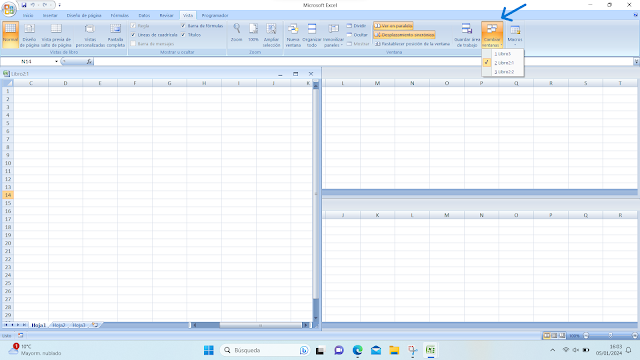



0 Comentarios