En la parte anterior Tutorial Word (Insertar 1ºparte) explique algunas funciones que tiene el apartado de Insertar de Word, por lo que a continuación acabaré de explicar las funciones que faltaban.
 |
| Image by Fateh Muhammad Raja from Pixabay |
Encabezado y pie de página:
Esta sección te permite poner encabezados y pies de página en el documento, así como enumerarlas.
- Encabezado: esta función te permite poner encabezados con diferentes formatos: en blanco, austero, conservador, moderno... También puedes pulsar en "editar encabezado" para modificar el que tienes (también puedes pulsar dos veces con el botón derecho sobre la parte de arriba del documento) y "eliminar encabezado" para eliminar el que tienes. Además también puedes crear tu propio encabezado y al acabar para poder usarlo más veces puedes ir a "guardar selección en galería de encabezados", rellenar los datos que te pide (nombre, galería, descripción, guardar en: y opciones).
- Pie de página: esta función al igual que la anterior te permite utilizar diferentes formatos, tales como: en blanco, alfabeto, anual, moderno... También puedes pulsar en "editar pie de página" para ir al pie de página (o ir al pie de página y pulsar dos veces con el botón derecho del ratón) y modificarlo y pulsar en "quitar pie de página" para eliminarlo. Además también puedes crear tu propio pie de página, seleccionarlo, pulsar en "guardar selección en galería de pies de página" y rellenar los datos que te piden (nombre, galería, categoría, descripción, guardar en: y opciones) y guardarlo.
- Número de página: esta función te permite enumerar las páginas que tengas, muy útil a la hora de realizar trabajos, sobre todos si tienen un montón de páginas.
- Principio de página: te permite elegir el formato que deseas usar para poner el número al principio de la página. Algunos formatos que tiene disponible son, por ejemplo: número sin formato, círculo, rectángulo redondeado...
- Final de página: te permite elegir el formato que deseas usar para poner el número al final de la página. Algunos formatos que tiene disponible son, por ejemplo: número sin formato, círculo, rectángulo redondeado...
- Márgenes de página: esta función te permite poner el número de página en alguno de los márgenes de cada página. Algunos formatos que tiene disponible son, por ejemplo: círculo, flecha, borde...
- Posición actual: te permite poner la enumeración en el lugar del documento que tu desees, para ello debes poner la raya que sirve para escribir donde quieres poner la enumeración y seleccionar el formato que quieras. Algunos de los formatos que tiene disponible son, por ejemplo: número sin formato, corchetes, mosaicos...
- Formato del número de página: esta opción te permite elegir el formato de número, indicar si quieres incluir el número de cada capítulo e indicar desde cuando quieres que empiece la enumeración de las páginas.
- Quitar números de páginas: esta opción te permite eliminar los números de páginas de las páginas que desees.
Este apartado te permite crear un cuadro de texto para poder escribir, así como darle diferentes formatos.
- Cuadro de texto: esta función te permite crear un cuadro de texto para poder escribir, eligiendo entre diferentes formatos tales como, por ejemplo: cuadro de texto simple, barra lateral anual... Además también puedes crear tu propio cuadro de texto pulsando en "dibujar cuadro de texto", así como guardar el que hayas creado para así poder usarlo más veces, para ello debes pulsar en "guardar selección en galería de cuadro de textos" y completar los datos que te solicitan (nombre, galería, categoría, descripción, guardar en: y opciones).
- Elementos rápidos: esta función te permite elegir cuadros de texto indicando para que sirve dicho cuadro de texto, elegir cuadros de textos predeterminados para diversos tipos de texto y guardar mensajes para que cuando elijas un cuadro de texto predeterminado te salga el mensaje que guardastes.
- Propiedad del documento: esta función te permite elegir cuadros de texto con una "etiqueta" indicando para que sirve dicho cuadro de texto. Algunos de los formatos que podemos seleccionar son, por ejemplo: asunto, autor...
- Campo: esta opción te permite seleccionar un tipo de cuadro de texto y guardar un mensaje para cuando lo selecciones nuevamente.
- Organizador de bloques de creación: esta función te permite insertar cuadros de texto más específicos. Para ello debes seleccionar el cuadro de texto que más te interese y darle a insertar. Además también puedes eliminar bloques de creación y editar sus propiedades.
- Obtener más en Office Online...: esta opción te permite ir a la página oficial de Microsoft.
- Guardar selección en una galería de elementos rápidos: esta función te permite guardar un elemento rápido que hayas creado. Para ello debes pulsar sobre el elemento rápido que has creado, pulsar en esta función y completar los datos que te solicita (nombre, galería, categoría, descripción, guardar en: y opciones).
- WordArt: esta opción te permite crear un cuadro de texto utilizando las plantillas que trae. Al pulsar sobre la plantilla deseada debes escribir el mensaje, seleccionar el tipo de letra, el tamaño e indicar si lo quieres en negrita y/o cursiva (una vez escrito el mensaje puedes modificarlo al pulsar sobre él).
- Letra capital: al escribir dos o más filas puedes seleccionar esta opción, la cual te permitirá hacer que la primera letra del artículo sea más grande (quedando igual que la primera letra de un artículo de algunos periódicos). Además podrás indicar si quieres que esa letra este ene le texto o en el margen. Además en "opciones de letra capital" podrás indicar la fuente, las líneas que ocupa y la distancia desde el texto.
- Línea de firma: esta opción te permite crear una firma, muy útil para documentos oficiales. Al pulsar sobre "línea de firma" te sale un mensaje al que le debes dar "aceptar" y a continuación deberás rellenar los datos que te pide (firmante sugerido, puesto del firmante sugerido...)
- Fecha y hora: esta función te permite poner la fecha y la hora actual en distintos formatos y elegir el idioma en el que deseas la fecha.
- Objeto: esta opción te permite seleccionar el tipo de función de los otros programas de Excel que deseas usar.
- Insertar texto de archivo: esta opción te permite insertar un archivo de texto que tengas guardado en el ordenador.
Esta sección te permite poner símbolos como el euro, el dólar..., así como diversas ecuaciones.
- Ecuación: esta función te permite poner ecuaciones predefinidas como pueden ser, por ejemplo: área del círculo, expansión de una suma...; así como crear tu propia ecuación en "insertar nueva ecuación" y guardarla en "guardar selección en galería de ecuaciones...".
- Símbolo: esta opción te permite poner varios símbolos y si le das a la opción "más símbolos" podrás elegir entre símbolos y caracteres especiales. Al elegir el apartado símbolos podrás elegir la fuente y el subconjunto
Espero que este tutorial os sea útil. Si tenéis cualquier pregunta no dudéis en hacerla en los comentarios. Próximamente hare la siguiente parte donde explicaré el apartado "diseño de página".
Si quieres aprender más cosas sobre este tipo de temas, te invito a pulsar sobre las tres líneas que te aparecen en la parte superior izquierda en la página principal de mi blog y pulsar en "Seguir". Además, puedes seguirme en mis redes sociales para no perderte ninguna novedad.







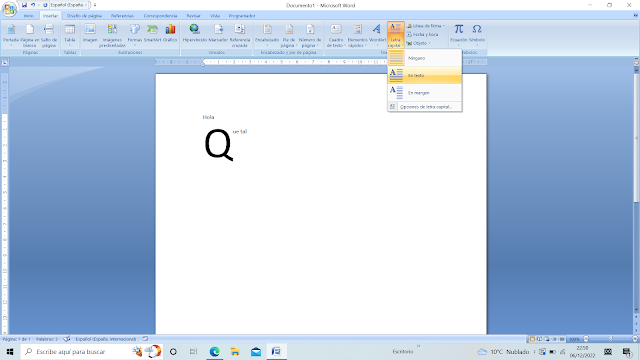






1 Comentarios
Todo eso me enseñaron el cole, pero hay cosas que ya avía olvidado, gracias por recodármelas.
ResponderEliminarApoyame por favor con una visita y un comentario en mi agradable blog o síguenos en nuestras redes sociales , apoyémonos entre nosotros gracias,: https://epya.com.co/grandes-mitos-construir-madera/ o https://www.instagram.com/epays.a.s/
https://www.facebook.com/Epya.CO