En la parte anterior Tutorial Word (Diseño de Página 2º parte) acabé de explicar las funciones de "Diseño de Página" y a continuación explicaré las funciones del apartado "Referencias".
 |
| Image by Fateh Muhammad Raja from Pixabay |
Tabla de contenido:
Esta sección es muy útil, sobre todo si tienes que hacer un trabajo o entregar un informe que necesita índice. En concreto, esta sección te permitirá crear un índice, agregarle texto y actualizarlo.
- Tabla de contenido: al pulsar sobre esta opción te permitirá crear un índice. Para que puedas crearlo primero debes seleccionar las frases que quieres que formen parte del índice, ir a "Inicio", "Estilos" y ponerle un estilo (debe poner "Título 1" el nombre del apartado del índice, "Título 2" para hacer otro apartado dentro del primero...). Si en algún momento deseas eliminar una tabla de contenido, solo debes pulsar en "Tabla de Contenido" y "Quitar tabla de contenido". Si, por otro lado deseas guardar la tabla de contenido que tienes para usarla de nuevo, debes seleccionar la tabla pulsando en los tres puntos que aparecen en el lado izquierdo superior de la tabla, pulsar sobre ella, ir a "Tabla de contenido" y "Guardar selección en galería de tablas de contenido".
- Agregar texto: esta opción te permite cambiar la posición de un título en la tabla de contenido. Para ello debes seleccionar el título que deseas cambiar en la tabla de contenido, pulsar en "Agregar texto" y seleccionar en que nivel lo quieres (1,2,3...) o en "no mostrar en tabla de contenido" si quieres eliminarlo del índice.
- Actualizar tabla: esta opción te permite actualizar la tabla, es decir, que si añades otro título, subtítulo... o al poner, por ejemplo, una imagen, algún título cambia de página se actualizará automáticamente. Al pulsar sobre "Actualizar tabla" podrás elegir entre sí, actualizarla toda o solo los números de páginas. Además, también podrás usar esta función si pulsas sobre la tabla de contenido y le das al icono de actualizar que te aparece en la tabla.
Esta sección te permite ponerle un número al lado de una palabra y poner, por ejemplo, el significado de una palabra al final de una página. En esta sección te permite poner notas al pie de cada página y mostrar todas las notas que has puesto en las páginas.
- Insertar nota al pie: esta opción te permite colocar una nota de página para, por ejemplo, decir de donde hemos sacado un dato, el significado de la palabra...
- Insertar nota al final: esta función te permite poner una nota de pie. Se diferencia de "Insertar nota de pie", ya que esta función no te pone la nota de pie al final de la página, te lo pone al final del texto que estés escribiendo.
- Siguiente nota al pie: esta función te permite ir de una nota de pie a otra.
- Siguiente nota al pie: esta función te permite ir a la nota posterior a la que estás (solo en las notas creadas en "Insertar nota al pie").
- Nota al pie anterior: esta función te permite ir a la nota anterior a la que estás (solo en las notas creadas en "Insertar notas al pie").
- Siguiente nota al final: esta función te permite ir a la nota posterior a la que estás (solo en las notas creadas en "Insertar nota al final").
- Nota al final anterior: esta función te permite ir a la nota anterior a la que estás (solo en las notas creadas en "Insertar nota al final").
- Mostrar notas: esta función te permite ver todas las notas que tienes en una página (en caso de que tengas tanto notas al pie como notas al final, tendrás que seleccionar si quieres "ver el área de notas al pie" o "ver el área de notas al final").
Citas y bibliografía:
Esta opción te permite colocar citas y bibliografías en el documento.
- Insertar cita: esta función te permite colocar distintas citas en el documento.
- Agregar nueva fuente: esta función te permite crear una bibliografía. Al pulsar sobre esta función te saldrá unos campos que debes rellenar con la información que te solicitan. Una vez que la crees en "Insertar cita" podrás volver a colocar la bibliografía que creaste.
- Agregar nuevo marcador de posición: esta función te permite colocar un marcador de posición, lo que hará que aparezca la frase que escribas entre paréntesis al lado de una palabra que hayas escrito.
- Administrar fuentes: esta función te permite gestionar las todas las fuentes que has creado.
- Estilo: esta función te permite cambiar el estilo de las citas y bibliografías. Para ello debes pulsar en la flecha que aparece a la derecha de "Estilo" y elegir el estilo que más te guste.
- Bibliografía: esta función te permite crear una bibliografía. Para ello debes pulsar en la flecha que está en la derecha de "Bibliografía" y elegir la opción de bibliografía que más te guste. También puedes pulsar en "Insertar bibliografía" para insertar la que creaste anteriormente en "Insertar cita". Además, si deseas guardar alguna bibliografía que te guste y que quieres usar más adelante, solo debes seleccionar dicha bibliografía y pulsar en "Guardar la selección en la galería de bibliografías".
Si quieres aprender más cosas sobre este tipo de temas, te invito a pulsar sobre las tres líneas que te aparecen en la parte superior izquierda en la página principal de mi blog y pulsar en "Seguir". Además, puedes seguirme en mis redes sociales para no perderte ninguna novedad.

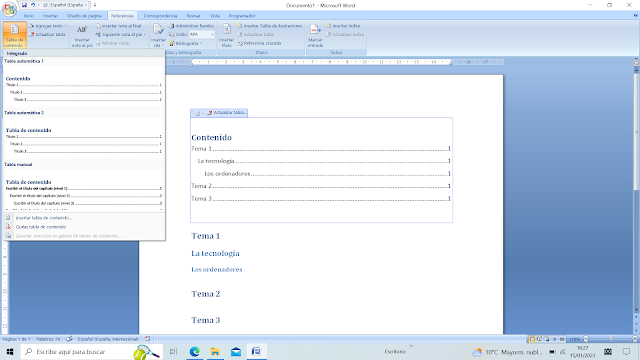
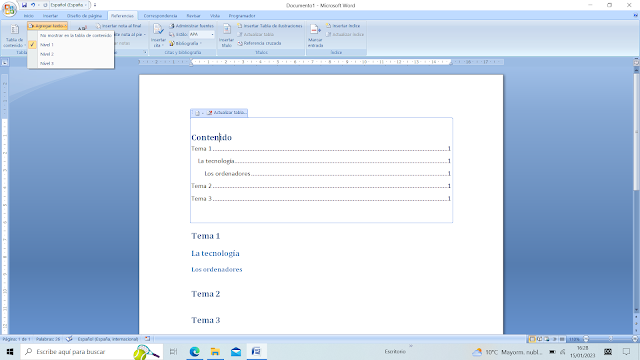


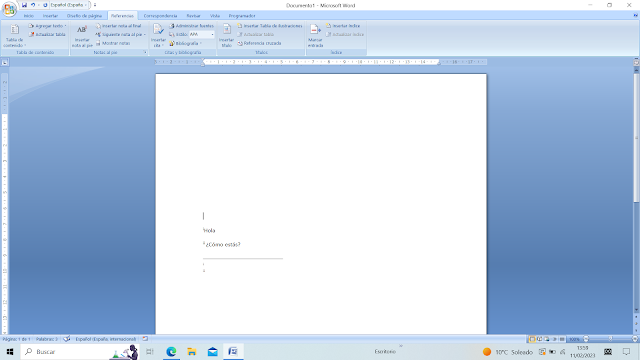
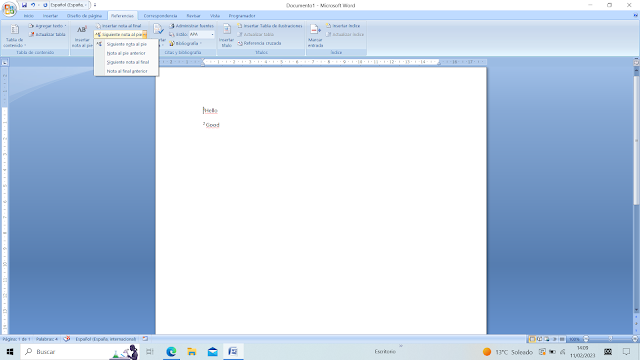
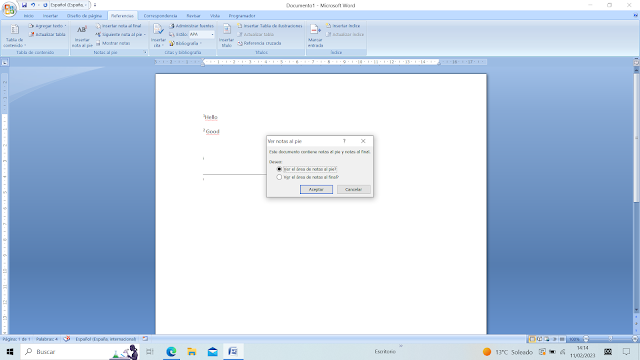
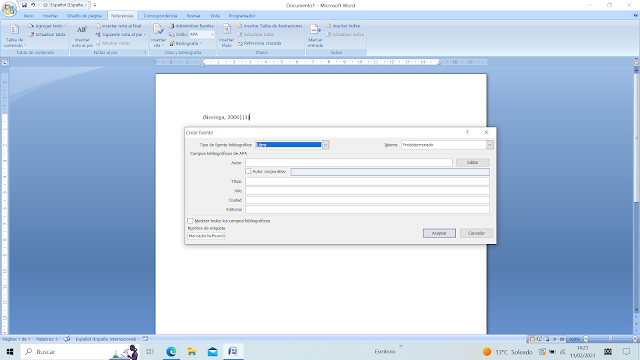
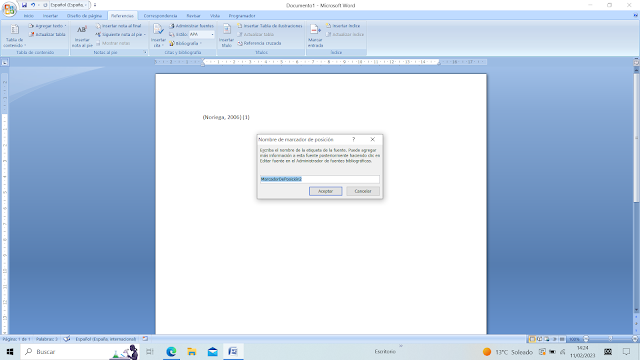
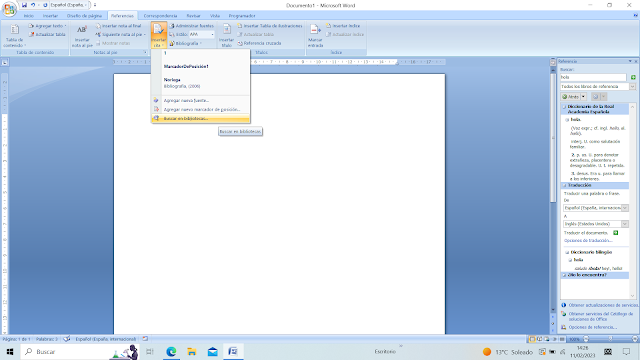
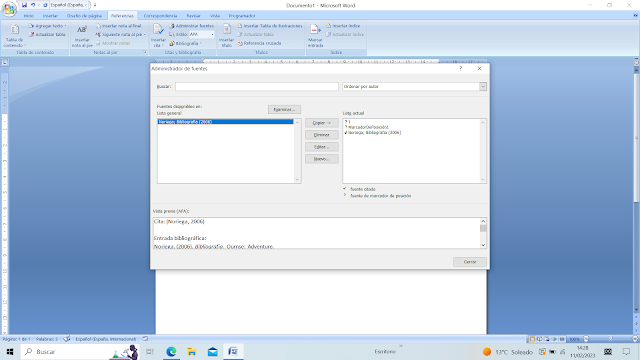
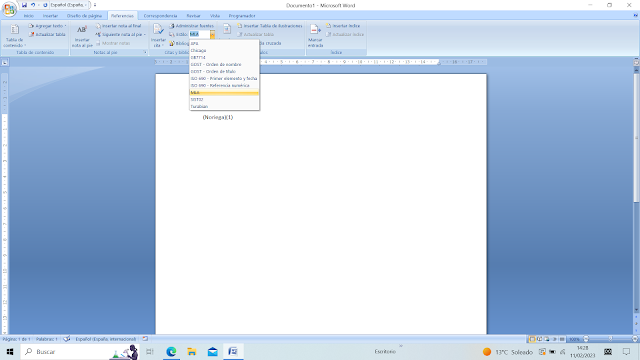
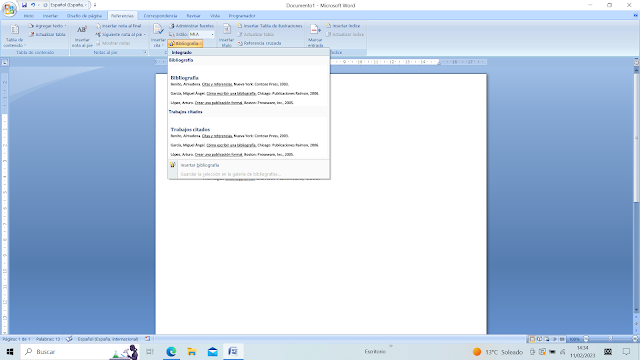

0 Comentarios