En la parte anterior de esta sección Tutorial Word (Referencia 2º parte) acabé de explicar las funciones de "Referencias", y a continuación voy a explicar las funciones del apartado "Correspondencia". Esta función es muy útil en caso de tener que enviar una carta igual a varios destinatarios, pero modificando solo los datos personales.
 |
| Image by Fateh Muhammad Raja from Pixabay |
Crear:
Esta opción te permite crear sobres y etiquetas para una carta, añadiendo los datos necesarios en ambos apartados para poder enviar una carta por correo.
- Sobres: este apartado te permite crear el sobre de tu carta y, para ello, debes cubrir los campos necesarios para el sobre (dirección y remite). Además, puedes agregar el sobre al documento y en "Opciones" puedes elegir el tamaño del sobre y la alineación de la dirección y del remite.
- Etiquetas: esta opción te permite crear una etiqueta para la carta. En ella puedes indicar la dirección, cómo quieres imprimirla (página entera con la misma etiqueta o solo una etiqueta) y también puedes crear un nuevo documento con esa etiqueta (esto es muy útil si necesitas varias a lo largo de un período de tiempo, ya que puedes guardar el documento con las etiquetas). Además, en "Opciones" puedes elegir el tipo de papel que quieres usar en la etiqueta (A4, A3, etc.) y modificar los márgenes.
Esta opción te permite elegir qué tipo de correspondencia que vas a usar y crear o usar una lista de destinatarios ya existente.
- Iniciar combinación de correspondencia: este apartado te permite elegir el tipo de correspondencia que quieres crear (carta, directorio, mensaje de correo electrónico, etc.).
- Seleccionar destinatarios: este apartado te permite crear una lista de destinatarios, usar una que ya tengas guardada o seleccionar los contactos de Outlook. En caso de crear una lista nueva deberemos completar los datos de los campos "Tratamiento", "Nombre", "Apellidos", "Nombre de la Organización", etc. (no es necesario cubrir todos y para pasar de un campo a otro hay que pulsar en la tecla de tabulación).
- Editar lista de destinatarios: esta función te permite elegir qué destinatarios de la lista que has elegido o creado anteriormente quieres que se vean en una carta en concreto, esto es muy útil en caso de tener que enviarle una carta a varias personas que tienes en una lista donde hay más destinatarios, y así no tener que crear una nueva.
Esta opción te permite crear y escribir los campos necesarios para realizar la carta, es importante indicar que en este apartado hay que escribir la carta general, es decir, la que va a ser igual para todos los remitentes y añadir los apartados que veremos a continuación en los espacios donde se tenga que personalizar la carta (en estos espacios para ver como queda la carta habrá que pulsar en "Vista previa de resultados").
- Resaltar campos de combinación: este apartado te permite resaltar todos los campos que has añadido a lo largo de la carta, lo cual es muy útil para saber si te falta por añadir algún dato personalizado.
- Bloque de direcciones: este apartado te permite elegir como quieres dirigirte a la persona, por ejemplo "Familia ____", "Nombre", etc. Para elegir como queremos llamar a los destinatarios debemos elegir un ejemplo de los que aparecen en este apartado a la izquierda.
- Línea de saludo: este apartado te permite elegir la forma en la que queremos realizar el saludo de la carta. Para ello debemos pulsar sobre esta opción e indicar el "Formato de la línea de saludo" y también podremos elegir si en algún caso queremos que este saludo no se aplique (esto se seleccionará en "Línea de saludo para nombres de destinatarios no válidos").
- Insertar campo combinado: este apartado te permite insertar cualquier campo a lo largo de la carta (es muy útil en caso de que en algún momento de la carta necesitas mencionar algún dato personal). Para añadir un campo debes pulsar sobre este apartado, pulsar el campo deseado y darle a "Insertar".
Si quieres aprender más cosas sobre este tipo de temas, te invito a pulsar sobre las tres líneas que te aparecen en la parte superior izquierda en la página principal de mi blog y pulsar en "Seguir". Además, puedes seguirme en mis redes sociales para no perderte ninguna novedad.

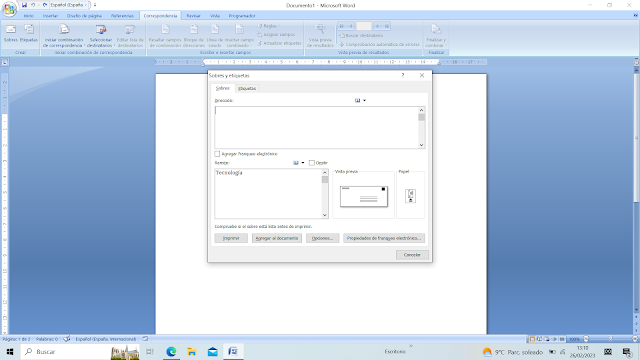





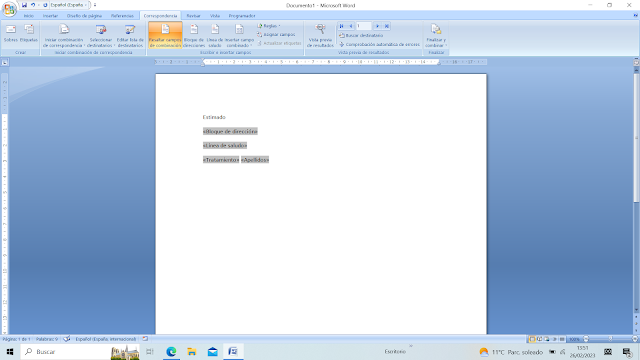







0 Comentarios