En la parte anterior os acabé de explicar el apartado "Inicio" (Excel tutorial (Inicio 3ºparte)), por lo que en esta parte os empezaré a explicar las funciones de "Insertar" de Excel.
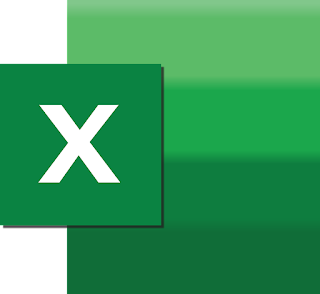 |
| Image by Fateh Muhammad Raja from Pixabay |
Tablas:
Este apartado te permite crear tablas normales y tablas dinámicas. La diferencia entre ambas es que la tabla dinámica te permite coger los datos de otras tablas para organizar los datos y crear gráficas, mientras que las tablas normales te permiten crear una tabla para introducir datos.
Tablas dinámicas:
Al pulsar sobre "Tabla dinámica" te aparece un formulario donde debes indicar los datos de la tabla (es importante que tenga el formato "Tabla" que explicaremos después de "Gráfico dinámico") que quieres seleccionar para usarlos en la tabla nueva y elegir donde quieres crear la nueva tabla. Una vez hecho esto podrás agrupar los datos en 4 categorías ("Filtro de informe", "Rótulos de columna", ""Rótulos de fila" y "Valores"), lo que te permitirá agrupar los datos para poder verlos de forma más ordenada. Para agruparlos solo debes arrastrar los datos en los grupos a los que los quieres introducir.
Si en "Tablas dinámicas" pulsas en la flecha que aparece al lado puedes elegir la opción "Gráfico dinámico". Al seleccionar esta opción deberás cubrir el mismo formulario que en el caso anterior (es importante que le hayamos dado el formato de "Tabla" para poder completarlo) y a continuación, creará una tabla dinámica y un gráfico al lado donde se representará mediante barras (en "Diseño" puedes cambiar el tipo de gráfico) los datos introducidos en la tabla dinámica.
Tabla:
Esta opción te permite seleccionar los datos de unas celdas en concreto y convertirlas en una tabla. Tal y como dijimos en las dos explicaciones anteriores, es necesario activar esta función para poder crear "Tablas dinámicas" y "Gráficos dinámicos".
Este apartado te permite añadir imágenes, formas o gráficos SmartArt a tu hoja de Excel.
Imagen:
Esta opción te permite elegir cualquier imagen que tengas guardada en tu ordenador e insertarla a la celda que hayas seleccionado previamente.
Esta función te permite buscar la imagen que quieres introducir en tu hoja de Excel, en concreto puedes indicar lo que quieres buscar, donde lo quieres buscar y como debe ser el tipo archivo que quieres encontrar.
Al pulsar sobre esta opción puedes incluir a tu hoja de Excel formas como rectángulos, flechas, triángulos, círculos, símbolos para ecuaciones, etc.
Esta función te permite crear un gráfico que puede ser para hacer una lista, indicar un proceso, un ciclo, una jerarquía, una relación, una matriz o una pirámide. Una vez hayamos seleccionado el gráfico que más nos convenga deberemos rellenarlo con los datos que queremos introducir.
Este apartado te permite crear gráficos a partir de los datos introducidos en una hoja de cálculo. Es importante indicar que para crear un gráfico primero debemos seleccionar los datos que queremos utilizar para crear dicho gráfico y luego elegir el tipo de gráfico que queremos usar (en la pestaña "Datos" si pulsas "Seleccionar datos" podrás elegir los datos que quieres utilizar en la gráfica en caso de que no los hayas seleccionado antes).
Columna:
Esta opción te permite crear una gráfica con columnas en 2D o 3D. También puedes crear gráficos de columna con forma de pirámide, cilindro o conos.
Esta opción te permite crear una gráfica de líneas en 2D o 3D.
Esta opción te permite crear gráficas circulares en 2D o 3D.
Esta opción te permite crear una gráfica de barras en 2D o 3D. También puedes crear gráfico de barras con forma de pirámide, cilindro o conos.
Esta opción te permite crear gráficas de área en 2D y 3D.
Esta opción te permite crear gráficos de dispersión.
Esta opción te permite crear otros tipos de gráficos como el de cotizaciones, superficie, anillo, burbuja o radial.
Espero que está parte del tutorial os haya sido útil, próximamente publicaré la siguiente parte, explicando las funciones que me faltaron por explicar.



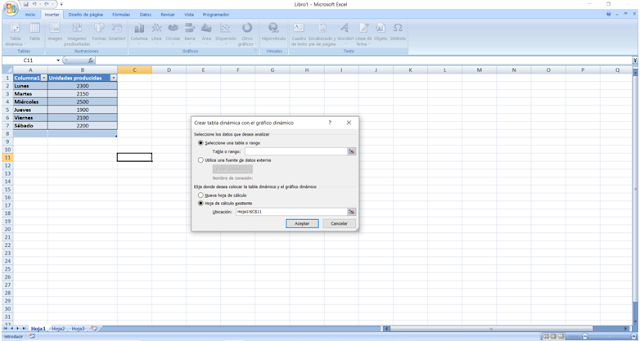
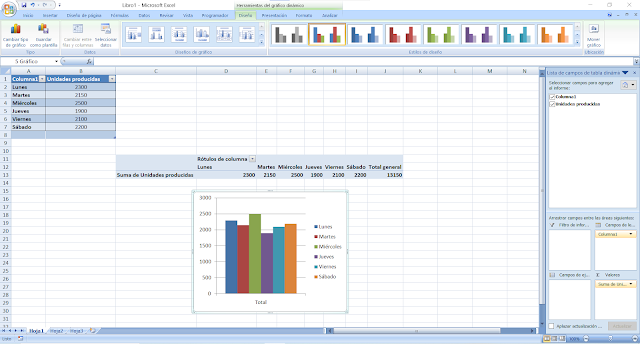


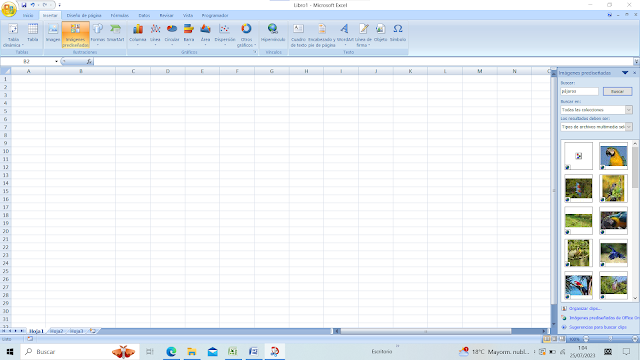
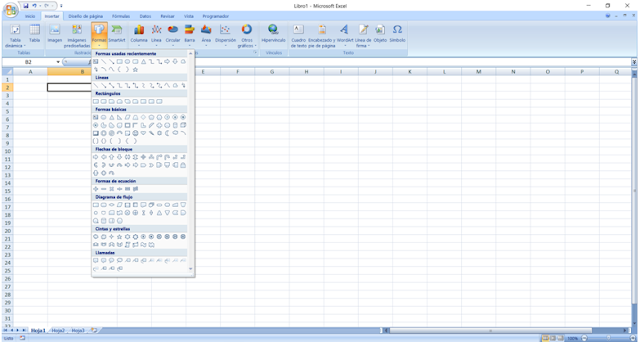
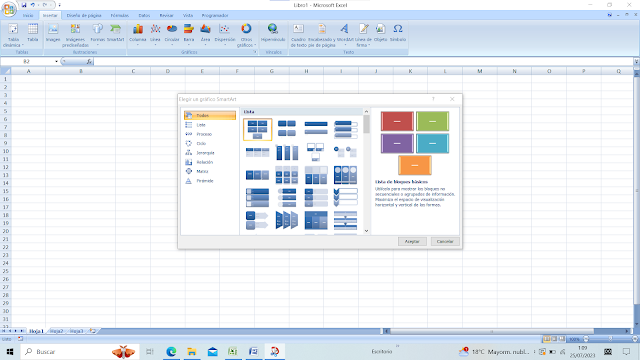


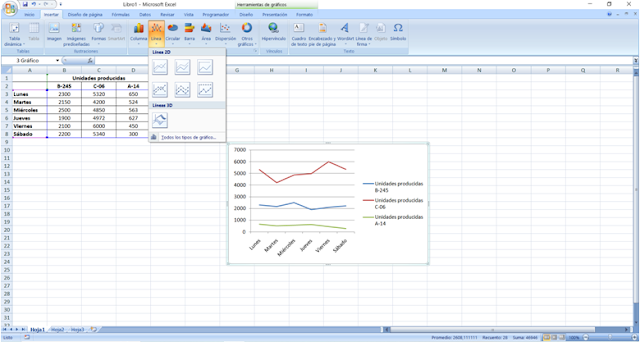


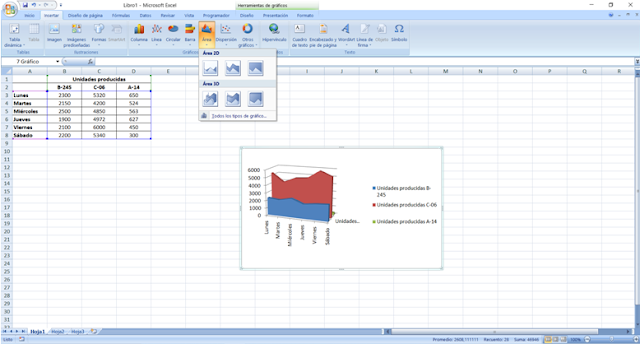
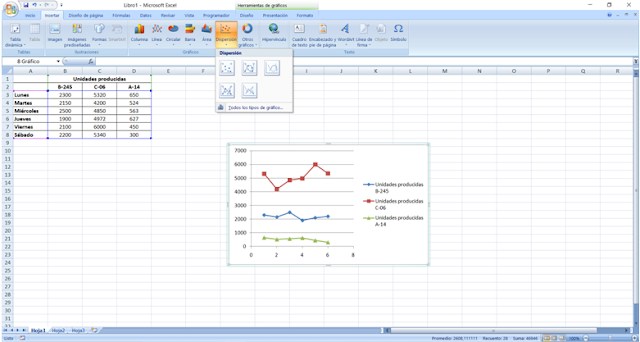


0 Comentarios