En la parte anterior aprendimos a usar todas las funciones del apartado "Diseño de Página" (Excel tutorial (Diseño de Página 2ºparte)), y a continuación os explicaré a usar las fuciones del apartado "Fórmulas".
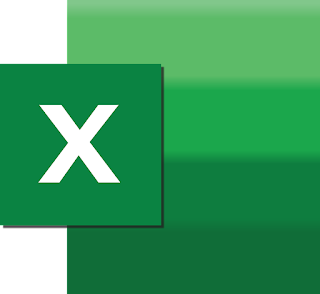 |
| Image by Fateh Muhammad Raja from Pixabay |
Biblioteca de funciones:
Este aparrado te permite seleccionar y usar cualquier función o fórmula para realizar cualquier operación. A la hora de pulsar sobre la función que quieres usar se desplegará un menú donde se explica para que sirve cada fórmula y que datos necesitas introducir para usarla.
Insertar función:
Al pulsar sobre esta opción aparecerá un signo igual en la celda seleccionada (el signo igual es el signo que te permite insertar una fórmula) y se abre una ventana con las funciones que has usado recientemente. Además, puedes decidir que tipo de fórmulas usas si pulsas en la flecha que aparece a la derecha de "Usadas recientemente".
Al pulsar sobre esta opción se activará la fórmula que suma las celdas que están arriba de la seleccionada. Además, si pulsas sobre la flecha que aparece debajo de esta opción puedes utilizar otras funciones matemáticas como hacer el promedio, calcular el máximo, el mínimo, etc.
Usadas recientemente:
Al pulsar sobre esta opción podrás ver las funciones que más has usado para poder acceder a ellas fácilmente.
Esta función te permite utilizar funciones que son muy útiles para hacer cálculos relacionados con las finanzas.
Lógicas:
Estas funciones te permiten hacer cálculos en relación con si algo es verdadero o falso.
Estas funciones utilizan el texto que hay en el documento para darte, por ejemplo, un valor en función del texto, cambiar una celda mayúscula a minúscula o viceversa, sustituir una parte del texto por otro, etc.
Fecha y hora:
Estas funciones te permiten obtener datos relacionados con la fecha y la hora, tales como, obtener los días laborales que han pasado desde una fecha a otra, poner la hora actual, etc.
Búsqueda y referencia:
Estas funciones te permiten buscar los valores que necesites en una tabla de una hoja en concreto, poner un hipervínculo en una hoja y crear un enlace en otra hoja para que al pulsarle te abra el enlace directamente, etc.
Estas funciones te permiten hacer operaciones matemáticas. En concreto, te permite crear números aleatorios, calcular el coseno, seno, logaritmo de un número, etc.
Estas funciones te permiten utilizar funciones útiles para hacer cálculos de estadísticas, ingeniería, etc.
Este apartado te permite ponerle un nombre a una celda y así, posteriormente, utilizar el dato de esa celda en otra hoja distinta.
Administrador de nombres:
Al usar esta función puedes ver todos los nombres que les has dado a la celda de una hoja de Excel, así como crear uno nuevo, editarlo o eliminarlo.
Asignar un nombre a un rango:
Al pulsar sobre esta función te permite asignar a la celda en la que te encuentres un nombre para guardarlo en el "Administrador de nombres" y, posteriormente, usarlo. Además podrás decidir si quieres guardarlo en todo el libro o solo en una hoja en concreto, poner un comentario para saber para de que iba, etc.
Utilizar en la fórmula:
Esta opción te permite seleccionar el nombre que le has asignado a una celda para empezar a crear una fórmula con ella. También puede ser muy útil en caso de que necesites tener guardado un valor en concreto para usarlo en otras celdas u hojas.
Si pulsas en la flecha que hay a la derecha de esta función puedes pulsar en "Pegar nombres" para ver la lista completa de los nombres que tienes guardados y pulsar en "Pegar lista" para poner la lista entera en la hoja de cálculo.
Crear desde la selección:
Esta opción te permite crear un nombre seleccionando varias celdas para que puedas guardar en un solo nombre varias fórmulas o valores diferentes. Para hacerlo solo debes poner los valores o fórmulas y poner el nombre a la derecha, arriba, debajo o izquierda, seleccionar las celdas con el nombre y los valores que quieres guardar, pulsar en "Crear desde la selección" y pulsar en "Aceptar".
Una vez hecho esto al entrar en "Utilizar en la fórmula" o "Administrar nombres" verás que se ha guardado.
Espero que esta parte del tutorial os haya sido útil, próximamente acabaré de explicar las funciones que me quedaron pendientes en esta parte.
Si quieres aprender más cosas sobre este tipo de temas, te invito a pulsar sobre el botón "Seguir". Además, puedes seguirme en mis redes sociales para no perderte ninguna novedad.


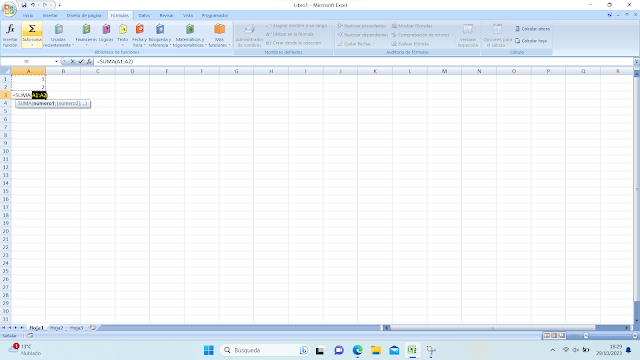
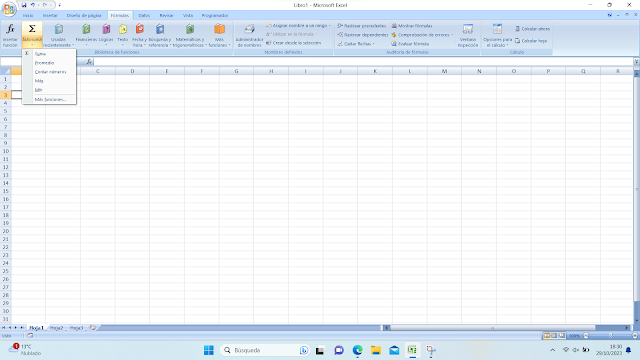
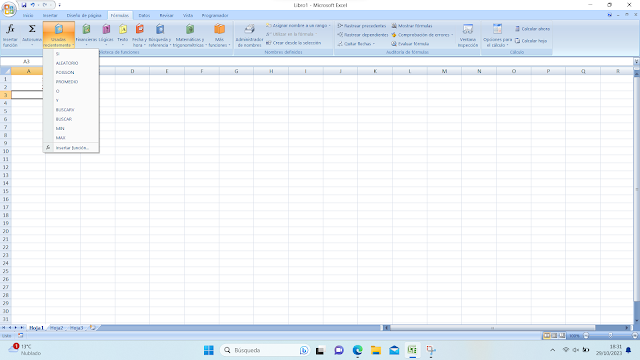
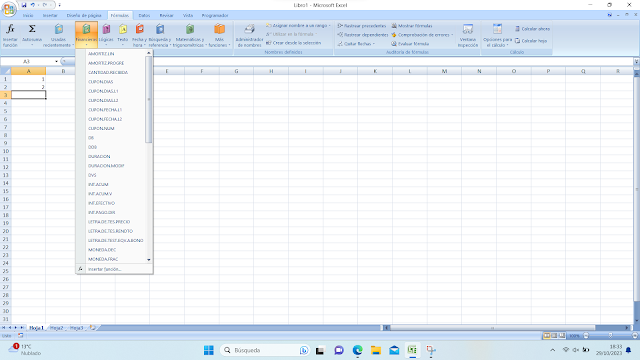
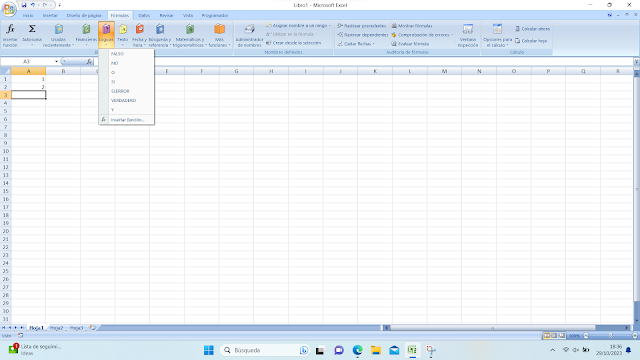


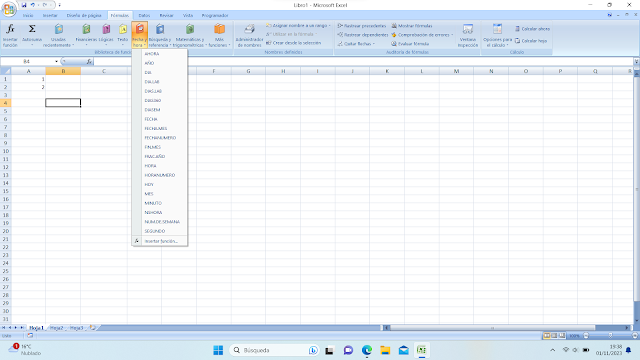
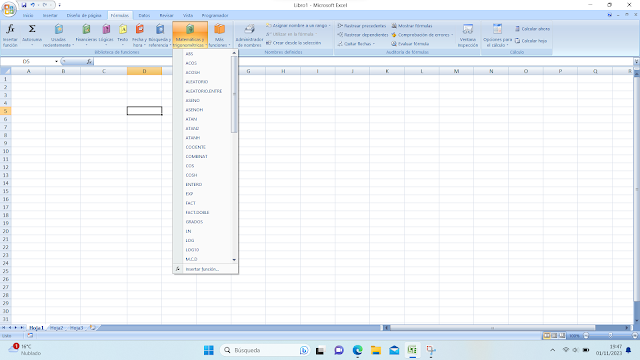

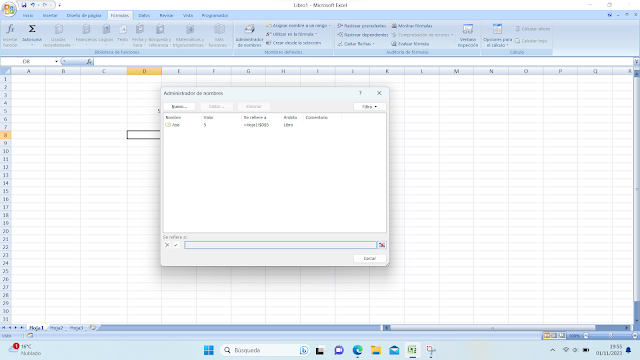
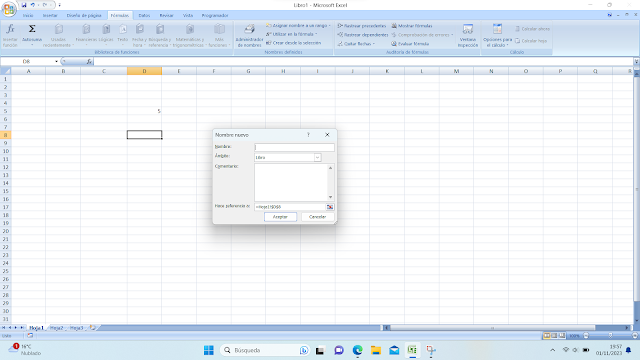
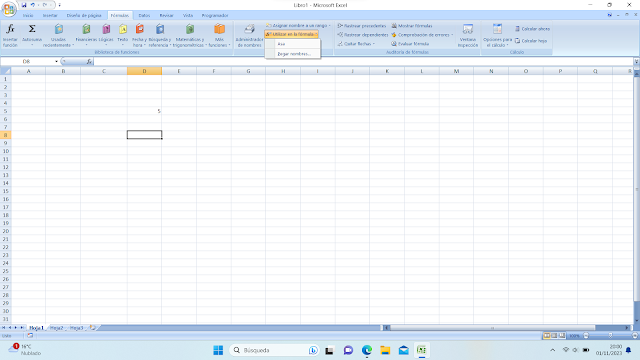
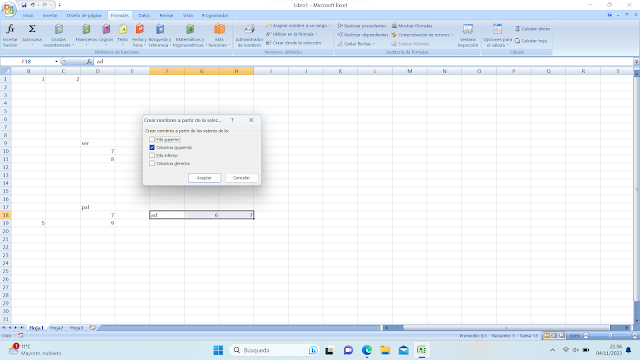

0 Comentarios