En la parte anterior os expliqué algunas funciones del apartado "Diseño de Página" (Excel tutorial (Diseño de Página 1ºparte)), y a continuación os explicaré las funciones que me quedaron por explicar.
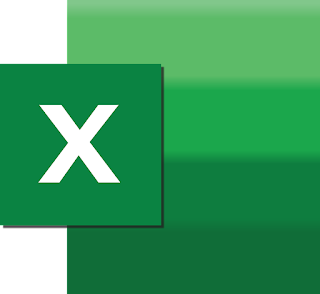 |
| Image by Fateh Muhammad Raja from Pixabay |
Ajustar área de impresión:
Este apartado te permite cambiar el ancho, alto y la escala de la área de impresión.
Ancho:
Esta opción te permite reducir el ancho entre lo que escribas para hacer que se adapte al número de páginas que indiques en esta sección.
Alto:
Esta opción te permite reducir el espacio de alto entre lo que escribes para hacer que se adapte al número de páginas que indiques en esta sección.
Escala:
Esta opción te permite hacer que la página a la hora de imprimir se haga más pequeña o más grande, de forma que puedes hacer que lo que tengas escrito ocupe más o menos hojas.
IMPORTANTE: PARA PODER CAMBIAR ESTE PORCENTAJE EL ANCHO Y EL ALTO DEBE ESTAR ESTABLECIDO EN "AUTOMÁTICO".
Opciones de la hoja:
Este apartado te permite indicar si quieres ver y/o imprimir las líneas de la cuadrícula o los encabezados.
Líneas de la cuadrícula:
Esta opción te permite indicar si quieres ver las líneas de la cuadrícula en la hoja de cálculo y si quieres que salga a la hora de imprimirlo.
Esta opción te permite indicarle a Excel si quieres ver los encabezados y si quieres que salgan a la hora de imprimir.
Este apartado te permite indicar como quieres colocar las formas que has introducido en la hoja de cálculo.
Traer al frente:
Esta opción te permite colocar una forma para que quede por delante de otra. En concreto puedes:
- Traer al frente: esta opción te permite hacer que una forma seleccionada este por delante de las figuras que hayas colocado.
- Traer adelante: esta opción te permite traer una forma por delante de otra que hayas insertado previamente.
Esta opción te permite colocar una forma al fondo para que otra la tape.
- Enviar al fondo: esta opción te permite enviar atrás de todo un figura.
Esta función te permite ver todas las formas y el orden en el que las has insertado, así como hacer que se vean o no, cambiarle el nombre, seleccionar la figura que corresponda al nombre, etc.
Esta opción te permite alinear varias formas distintas. Para seleccionar varias formas a la vez debes pulsar "Ctr" y a la vez pulsar en las formas.
- Alinear a la izquierda: esta función te permite alinear todas las figuras a la izquierda.
- Alinear verticalmente: esta opción te permite alinear todas las figuras verticalmente.
- Alinear a la derecha: esta función te permite alinear todas las figuras a la derecha.
- Alinear en la parte superior: esta opción te permite alinear todas las formas en la parte superior.
- Alinear horizontalmente: esta función te permite alinear todas las formas horizontalmente.
- Alinear en la parte inferior: esta opción te permite alinear todas las formas en la parte inferior.
- Distribuir horizontalmente: esta función te permite distribuir las formas horizontalmente.
- Distribuir verticalmente: esta opción te permite distribuir verticalmente las formas.
- Ajustar a la cuadrícula: al activar esta función te permite que al crear una forma, esta se ajuste a la cuadrícula.
Esta opción te permite agrupar dos o más formas para que se conviertan en una sola.
- Agrupar: esta función te permite agrupar dos o más formas.
Esta opción te permite girar las formas que insertes en la hoja de cálculo.
- Girar 90º a la derecha: esta función te permite girar la forma seleccionada 90 grados a la derecha.
- Voltear horizontalmente: esta función te permite girar horizontalmente la forma seleccionada.
- Más opciones de rotación: esta opción te permite indicar exactamente como quieres colocar la forma seleccionada.


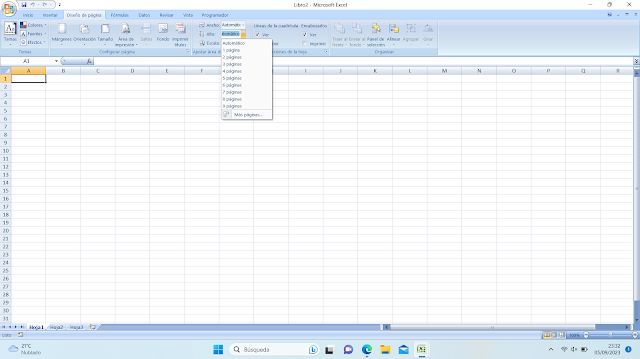

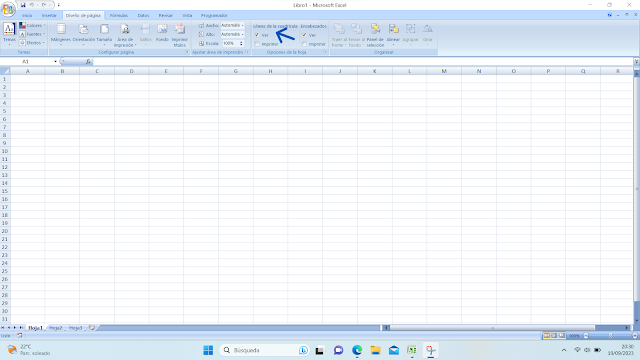
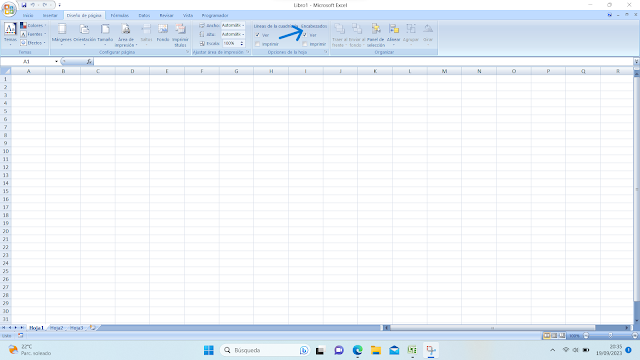
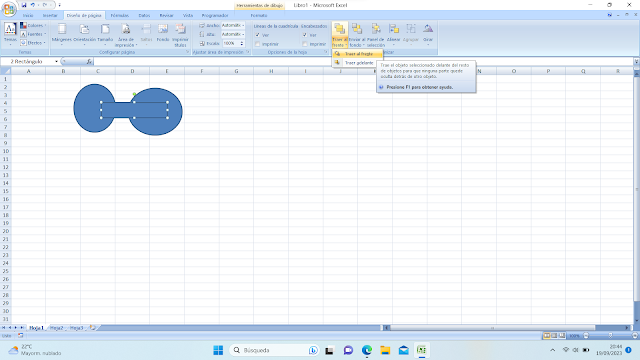
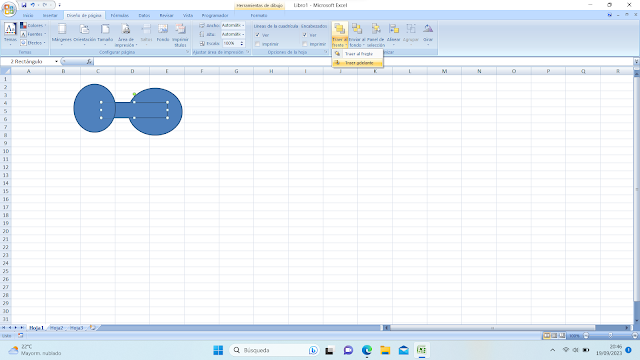
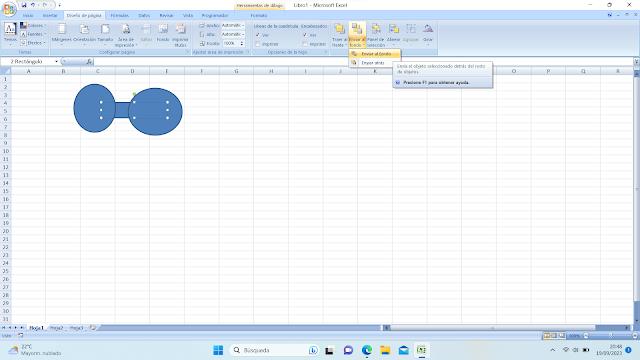
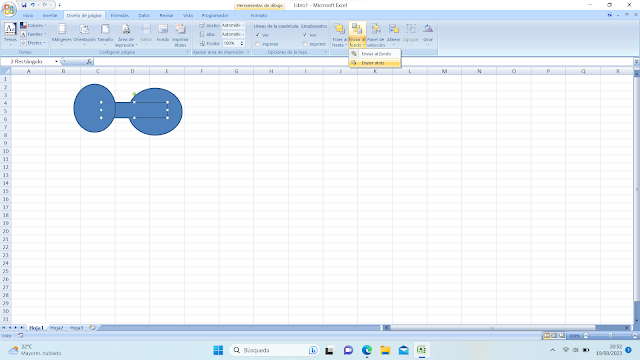
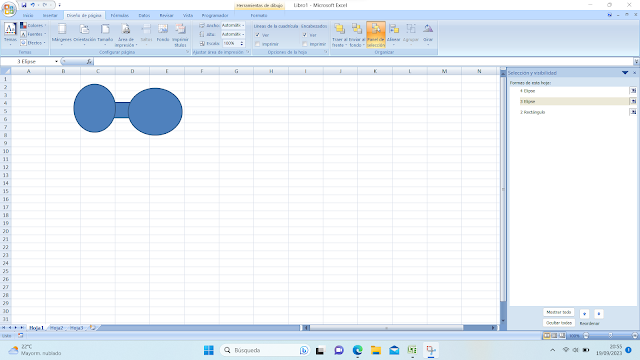
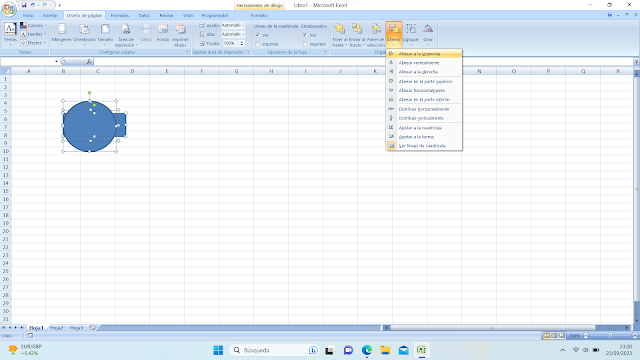
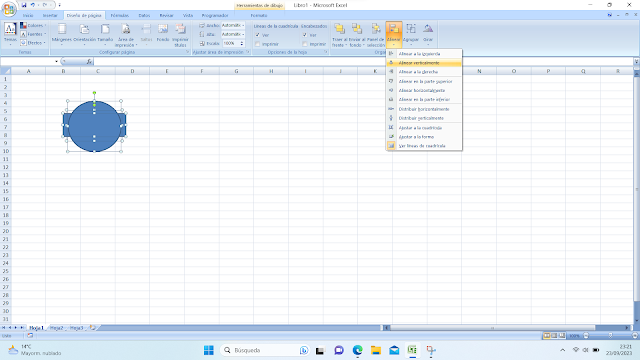
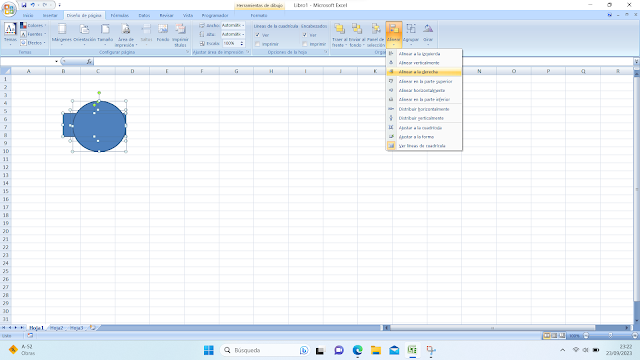
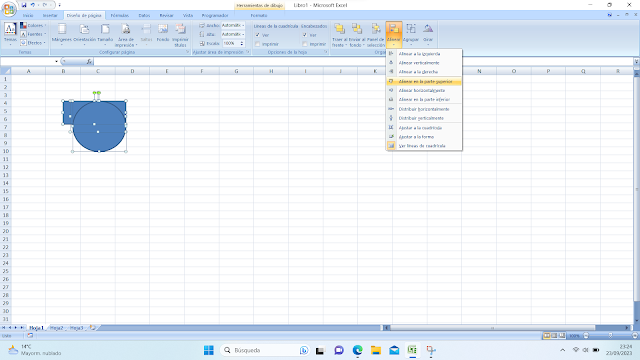
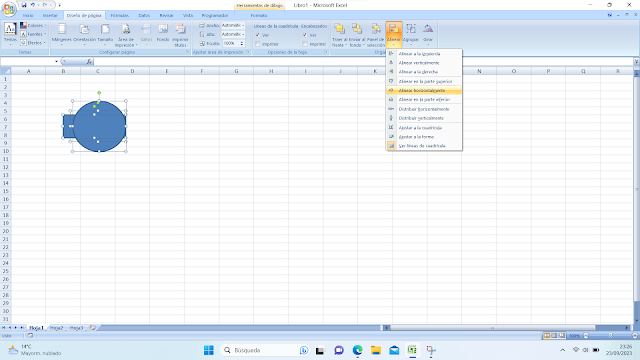

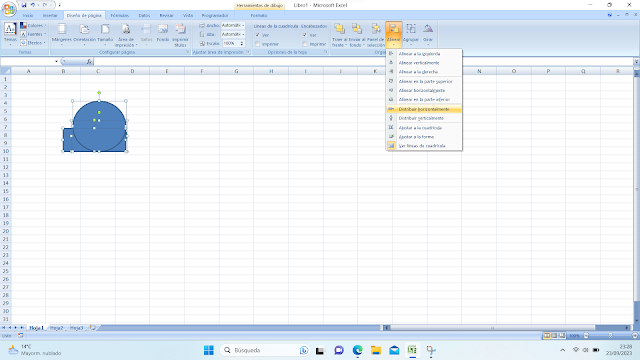
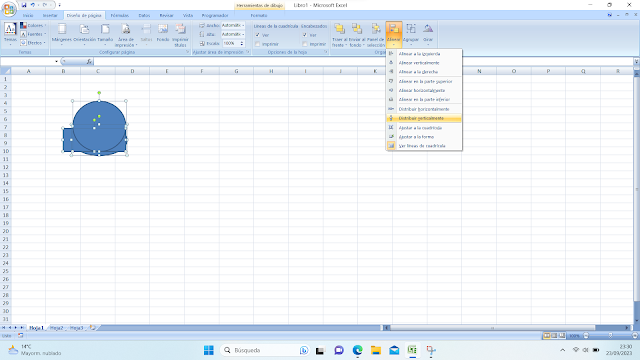

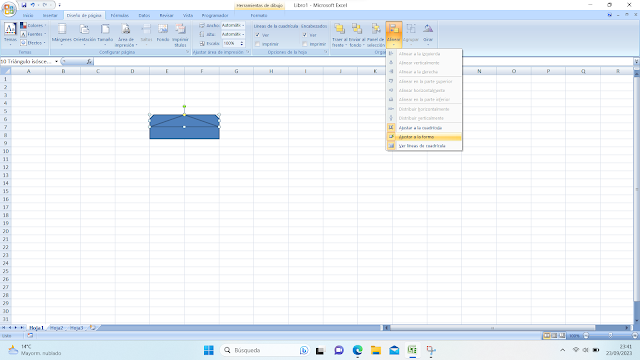
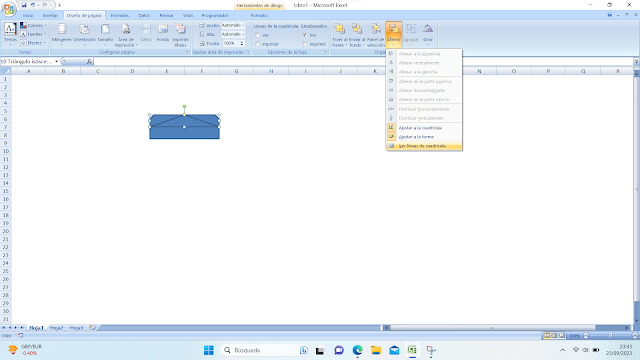
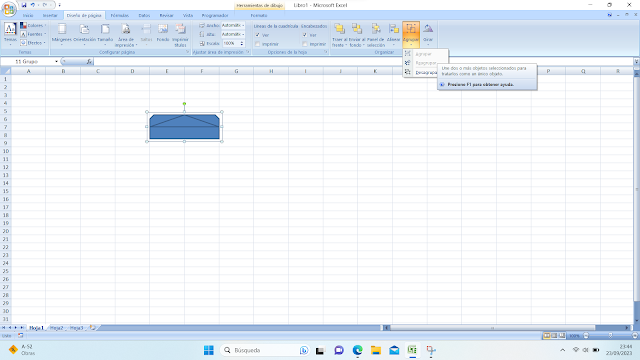
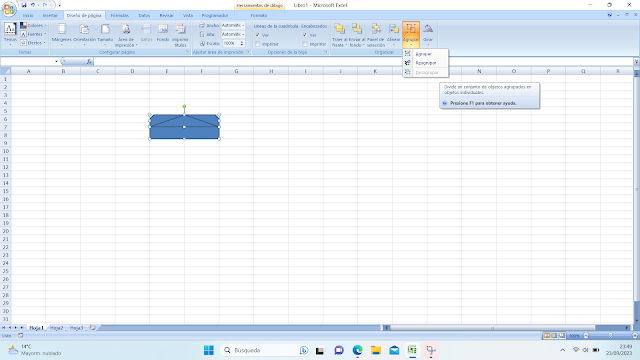
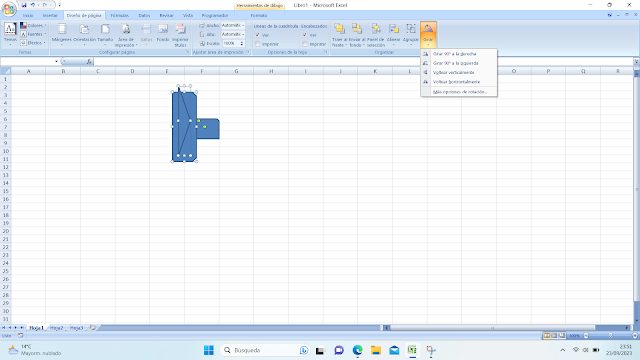
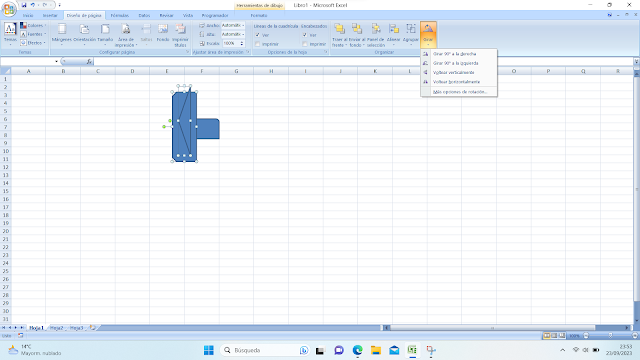


0 Comentarios