En la parte anterior explicamos algunas funciones del apartado "Fórmulas" (Excel tutorial (Fórmulas 1ºparte)), y a continuación os explicaré las funciones que me faltaron por explicar.
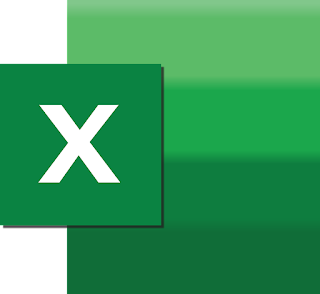 |
| Image by Fateh Muhammad Raja from Pixabay |
Auditoría de fórmulas:
Este apartado te permite ver que celdas se utilizan para calculas los valores de otras, analizar si alguna celda tiene algún error en la fórmula, ver los pasos que hace la hoja de cálculo para hallar los valores en las celda que tengan fórmulas, etc.
Rastrear precedentes:
Esta función te permite ver que celdas se han usado para calcular el valor de una celda. Para ello debes ir a la celda la cual quieres conocer que valores se han usado y pulsar en "Rastrear precedentes".
Rastrear dependientes:
Esta función te permite saber que celdas han usado un valor en concreto. Para ello debes pulsar en la celda la cual quieres saber en que celdas se uso ese valor.
Quitar flechas:
Esta función te permite quitar las flechas que hayas puesto al pulsar en "Rastrear precedentes" y/o "Rastrear dependientes". Al pulsar sobre "Quitar flechas" se quitarán todas, pero al pulsar sobre la flecha que hay a la derecha podrás decidir que tipo de flechas quieres quitar (las de "Rastrear precedentes" o "Rastrear dependientes").
Mostrar fórmulas:
Al activar esta función puedes ver todas las fórmulas que has puesto a lo largo de las hojas. Si quieres ver los valores y no las fórmulas solo debes volver a pulsar en esta opción.
Comprobación de errores:
Esta opción te permite ver si hay algún fallo en alguna fórmula de la hoja en la que estás. De esta forma si hay algún fallo puedes ver en que celda está el error, mostrar los pasos para realizar el cálculo, omitir el error, etc.
Esta opción te permite ver todos los pasos que se realizan en una celda que tiene una fórmula para calcular el valor. De esta forma puedes ver paso a paso como la hoja de cálculo realiza las operaciones para llegar al resultado final.
Esta opción te permite abrir y cerrar una ventana donde puedes añadir a una lista cualquier celda donde puedes ver la celda, la fórmula que se ha usado (en caso de que se haya usado una), en que hoja se encuentra y el valor que contiene.
Esto es muy útil en caso de que una hoja tengas mucha información y necesites saber donde está uno o varios valores en concretos.
Cálculo:
Esta apartado te permite decidir si quieres que los cambios en las fórmulas se hagan de forma automática o manual, así como que se realicen los cálculos en una celda u hoja en concreto.
Opciones para el cálculo:
Esta función te permite elegir si al hacer un cambio en una celda si las celdas que usen ese valor en la fórmula cambiará de forma automática o tendrás que actualizarlo pulsando en "Calcular ahora" o "Calcular hoja".
Calcular ahora:
Al pulsar en esta opción cuando tienes activado que el cálculo se haga de manera manual se actualizará todos los valores de todas las hojas que tengas en la hoja de cálculo.
Esta función se igual a la anterior salvo por que a la hora de actualizar solo lo hará en la hoja en la que te encuentres y no en el resto del Excel.
Espero que esta parte del tutorial os haya sido útil, próximamente explicaré las funciones del apartado "Datos".
Si quieres aprender más cosas sobre este tipo de temas, te invito a pulsar sobre el botón "Seguir". Además, puedes seguirme en mis redes sociales para no perderte ninguna novedad.

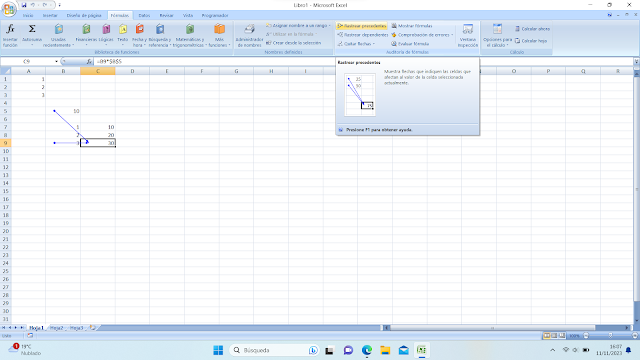
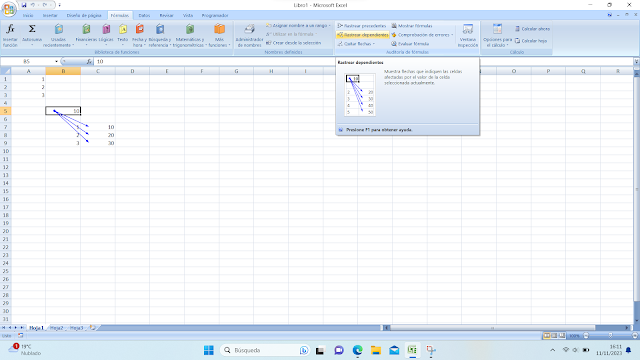
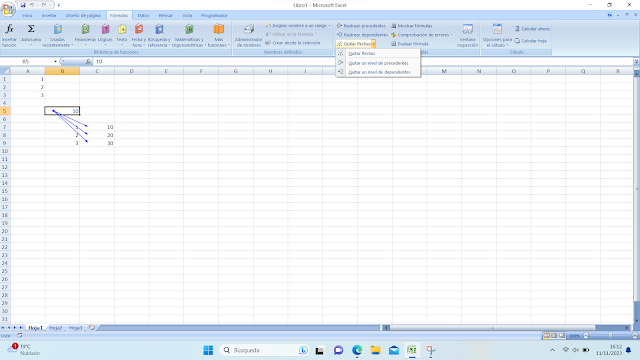
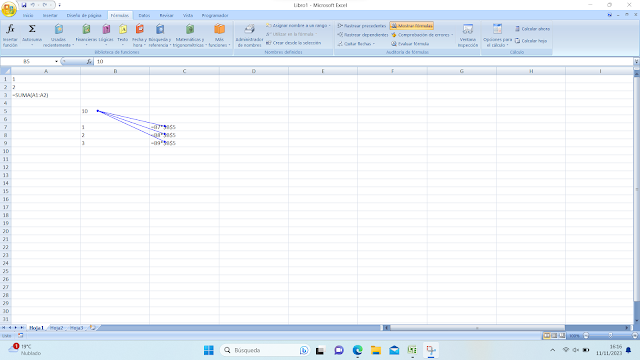
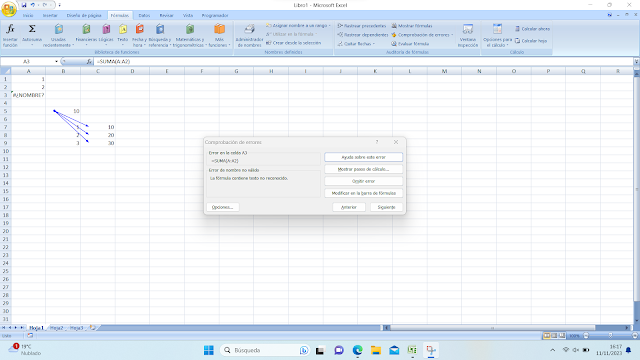
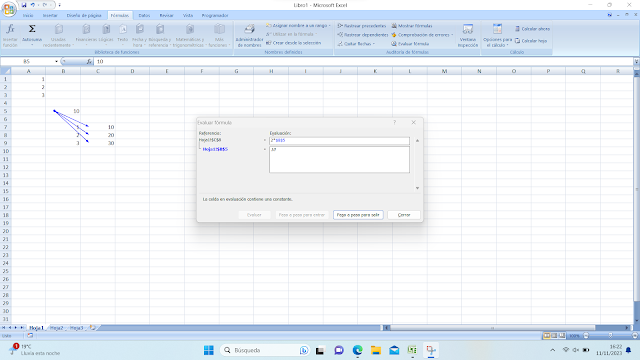

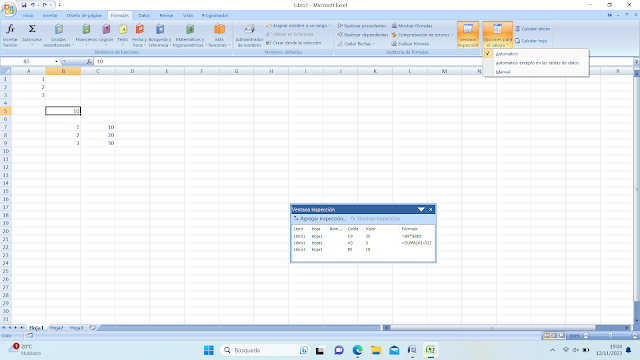
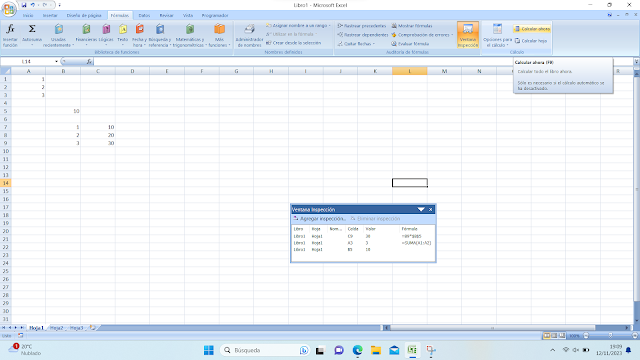
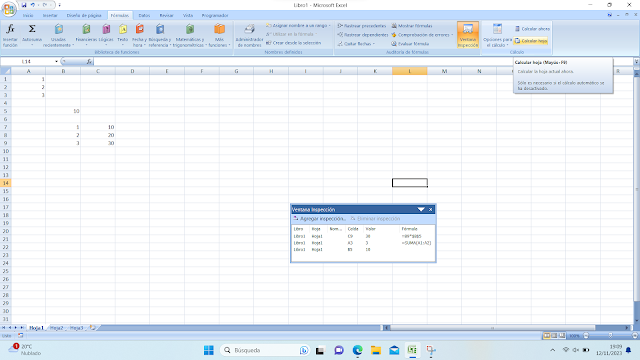

0 Comentarios