En la parte anterior, os acabé de explicar todas las funciones del apartado "Datos" de Excel (Excel tutorial (Datos 2ºparte)) y, a continuación, os voy a explicar las funciones del apartado "Revisar".
 |
| Image by Fateh Muhammad Raja from Pixabay |
Revisión:
Este apartado te permite corregir las palabras, frases u oraciones que hayas escrito, traducirlas a otro idioma, buscar sinónimos, etc.
Ortografía:
Al pulsar sobre esta opción te aparecerá una ventana indicando una a una todas las posibles palabras del documento que puedan tener faltas de ortografía, empezando en la celda que tienes actualmente, siguiendo con las posteriores y al acabar preguntándote si quieres continuar desde el principio.
Además, esta opción te permite omitir el error una vez o para siempre (esto es muy útil para palabras que están en otro idioma) y agregar la palabra al diccionario para que nunca más te la vuelva a corregir.
Referencia:
Al pulsar sobre esta opción se abre una ventana a la derecha de Excel que te permite buscar una palabra en concreto para saber sus posibles significados, sinónimos y ver como se dice en otro idioma. Al pulsar sobre esta opción te buscará la información de la palabra seleccionada, aunque podrás buscar otra palabra en el buscador que tiene incorporado.
Al pulsar sobre esta opción se abre la ventana de "Referencia" pero indicando solo los sinónimos que tiene la palabra seleccionada o la que quieras buscar.
Traducir:
Al pulsar sobre esta opción, se abrirá la ventana del apartado "Referencia" donde se mostrará únicamente como se dice la palabra en el idioma seleccionado, por defecto será el ingles, pero lo puedes cambiar.
Comentarios:
Este apartado te permite poner comentarios en las celdas, esto es muy útil para poner recordatorios o aclaraciones que podrán ver las personas a las que le envíes el documento.
Nuevo comentario:
Al pulsar sobre esta opción se abre un cuadro de texto amarillo indicando el usuario que va a realizar el comentario para que así al escribir el mensaje se sepa quien lo hizo.
Una vez escrito el mensaje la esquina posterior derecha de la celda se tendrá un triangulo rojo y al poner el cursor sobre la celda podrás ver el comentario.
Además, si pulsas en el comentario podrás pulsar en "Modificar comentario" para cambiarlo.
Al pulsar sobre esta opción eliminarás el comentario realizado anteriormente.
Esta opción te permite ir al comentario anterior más próximo a la celda seleccionada.
Esta opción te permite ir al siguiente comentario más próximo a la celda seleccionada.
Esta opción te permite hacer que el comentario seleccionado se muestre en la hoja de Excel aunque no tengas el cursor sobre él. Al pulsar sobre esta opción cuando esté activada, se ocultarán los comentarios para que solo los veas cuando tengas el cursor sobre él.
Esta opción te permite ver todos los comentarios de la hoja de Excel sin tener que poner el cursor encima de ellos. Una vez activado solo debes pulsar otra vez sobre esta opción para desactivarlo.
Este apartado te permite proteger con contraseña una hoja en concreto de Excel, el documento entero, compartirlo, etc.
Proteger hoja:
Esta opción te permite ponerle una contraseña a una hoja de Excel e indicar que pueden hacer los usuarios en la hoja de cálculo. Para desproteger la hoja una vez protegida solo debes pulsar en "Desproteger hoja".
Esta opción te permite ponerle una contraseña al libro de Excel para evitar que otros usuarios puedan acceder a él si no sabe la contraseña. Al pulsar sobre esta opción y pulsar en "Proteger estructura y ventanas" puedes decidir si quieres proteger la estructura y/o las ventanas del libro de Excel y ponerle una contraseña.
Esta opción te permite indicar si el libro de Excel puede ser modificado por varios usuarios a la vez, indicar cuándo se deben guardar los cambios, que pasa si hay cambios conflictivos entre usuarios, decidir si quieres quitar a un usuario para que no pueda seguir usando el libro de Excel, etc.
Esta opción te permite compartir el libro de Excel y ponerle una contraseña para asegurarte que solo lo puedan abrir las personas que conozcan la contraseña.
Esta opción te permite indicar cuándo, dónde y cómo quieres que se resalten los cambios que hayan realizado los usuarios, así como decidir si quieres verlos resaltados en la pantalla o en una hoja nueva.
Espero que esta parte del tutorial os haya sido útil, próximamente os explicaré las funciones del apartado "Vista".
Si quieres aprender más cosas sobre este tipo de temas, te invito a pulsar sobre el botón "Seguir". Además, puedes seguirme en mis redes sociales para no perderte ninguna novedad.










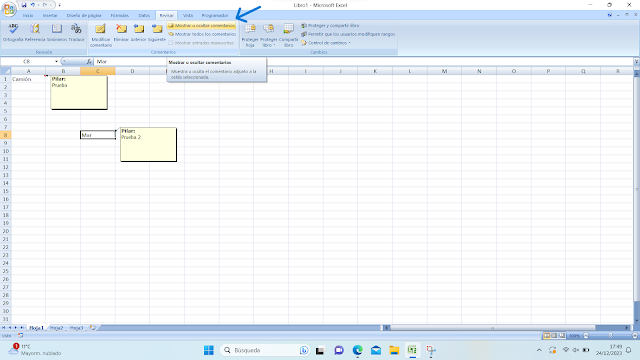
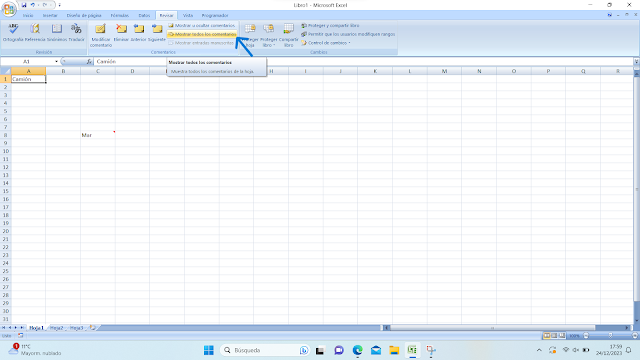

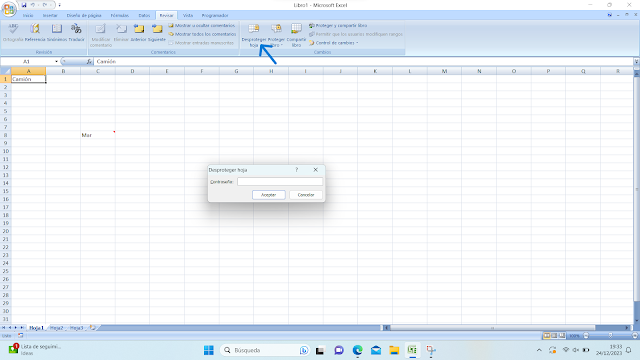


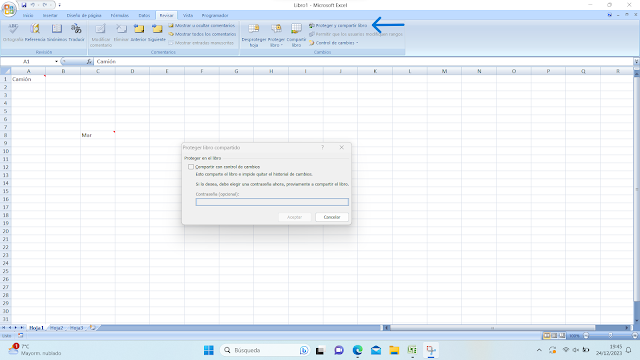
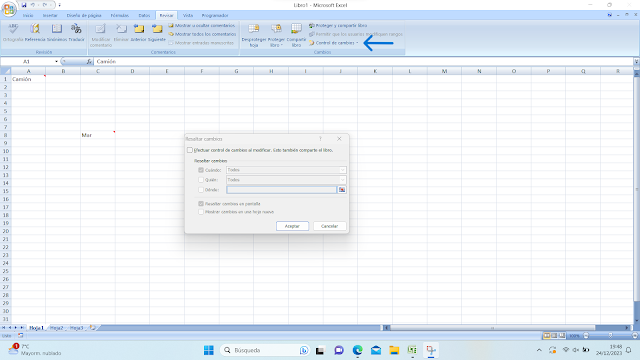

0 Comentarios