En la parte anterior expliqué algunas funciones de "Datos" (Excel tutorial (Datos 1ºparte)), por lo que a continuación os voy a explicar las funciones que me faltaron por explicar.
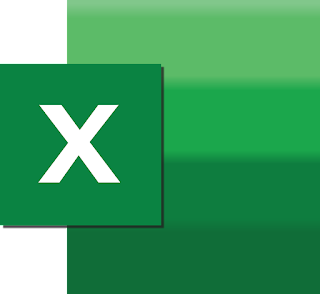 |
| Image by Fateh Muhammad Raja from Pixabay |
Herramientas de datos:
Este apartado de te permite ordenar
Texto en columnas:
Esta función te permite seleccionar una columna con varios datos para dividirla en dos columnas. Para ello debes seleccionar las celdas de la columna que quieres dividir, pulsar en "Texto en columnas", seleccionar el tipo de archivo y lo que te pide la hoja de cálculo.
Quitar duplicados:
Esta función te permite eliminar los datos duplicados que tengas en el documento. Para ello solo debes seleccionar los datos que están duplicados, elegir la columna que quieres eliminar y pulsar en "Quitar duplicados".
Validación de datos:
Esta función permite que solo puedas colocar una serie de valores en las celdas seleccionadas. Al pulsar sobre esta opción te permite elegir el criterio de valoración y los valores entre los que podrás escribir en la tabla. Una vez seleccionado los valores que podremos poner al escribir uno que no está entre esos valores da error y tendremos que poner un valor entre los seleccionados.
Dentro de este apartado también podemos hacer que en caso de que tengamos los valores puestos antes de hacer la validación de datos que nos rodee con un círculo rojo los valores no aptos para cambiarlos.
Consolidar:
Esta función te permite elegir varios datos de por ejemplo tablas para sumar los valores, elegir el valor más alto de cada celda, hacer promedios, etc. Para ello solo debemos pulsar en esta función, elegir los valores, pulsar en agregar y hacer lo mismo con los valores que queremos usar y elegir la función que queremos usar.
Análisis Y si:
Esta función te permite crear un escenario donde podrás ver quién ha realizado un cambio y cuando, hacer que una celda con una fórmula cambié a otro valor indicando la celda que quieres que cambie el valor para obtener el resultado que desees y hacer que Excel te haga cálculos de forma automática.
Administrador de escenarios:
Esta opción te permite seleccionar una o varias celdas para agregarlas a un escenario. De esta forma al pulsar sobre esta opción podrás ver cuando y que usuario ha realizado un cambio en el escenario, así como cambiar cualquier dato de las celdas.
Para crear un escenario solo debes seleccionar las celdas, pulsar en "Análisis Y si", "Administrador de escenarios", pulsar en "Agregar" y poner los datos que te piden.
Buscar objetivo:
Esta opción te permite cambiar el valor de una fórmula por el valor que quieres indicando el valor que quieres obtener y la celda que forma parte de la fórmula que quieres que cambie para que se adapte al nuevo resultado.
Tabla de datos:
Esta opción te permite que al tener que hacer cálculos donde solo cambie un valor, Excel lo haga automáticamente por ti. Para ello debemos seleccionar las celdas en las que queremos que se haga el cálculo, pulsar en "Tabla de datos", y seleccionar la fila o columna en la que esté el valor que cambiará. Una vez seleccionada y pulsar en "Aceptar" Excel hará los cálculos.
Esquema:
Este apartado te permite agrupar y desagrupar filas y columnas y hacer cálculos con los valores de las celdas.
Agrupar:
Esta opción te permite agrupar filas y columnas para poder decidir cuando quieres verlas. Para ello debes seleccionar las filas o columnas que quieres agrupar, pulsar en "Agrupar", pulsar en "Filas" si quieres agrupar las filas y "Columnas" si quieres agrupar columnas. Tras esto verás en la parte superior o en la izquierda una línea con un + y un - para poder agrupar y desagrupar las celdas.
Esta opción te permite deshacer las agrupaciones que creamos en el apartado anterior. Para ello debemos seleccionar las filas o columnas que están agrupadas, pulsar en "Desagrupar", decidir si queremos desagrupar filas o columnas y pulsar en "Aceptar".
Subtotal:
Esta opción te permite hacer cálculos de, por ejemplo, la suma de los valores de varios meses y añadirlo de forma automática en las celdas correspondientes. Para ello debemos seleccionar las celdas que queremos (hay que tener en cuenta que debemos tener en la primera fila el título, ya que esos valores no se cogerán para hacer los cálculos y solo se usarán para saber donde que columnas vamos a usar), pulsar en "Subtotal", indicar donde queremos que ponga los subtotales, la operación que queremos realizar y que columnas se van a usar.
Esta opción te permite que al tener agrupadas las celdas y ponerte sobre la celda que está agrupada puedas ver todos los datos.
Esta opción te permite que al tener agrupadas las celdas y ponerte sobre la celda que está agrupada te oculte los datos.
Espero que esta parte del tutorial os haya sido útil, próximamente os explicaré las funciones del apartado "Revisar".
Si quieres aprender más cosas sobre este tipo de temas, te invito a pulsar sobre el botón "Seguir". Además, puedes seguirme en mis redes sociales para no perderte ninguna novedad.



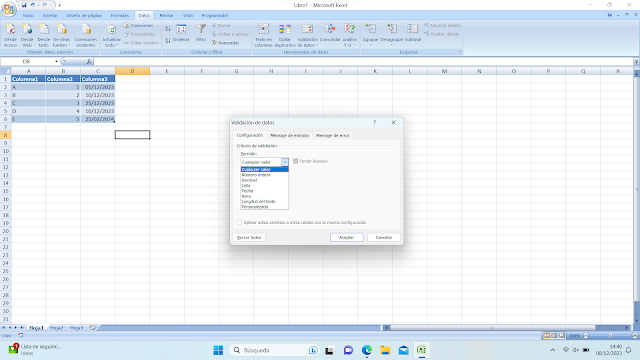

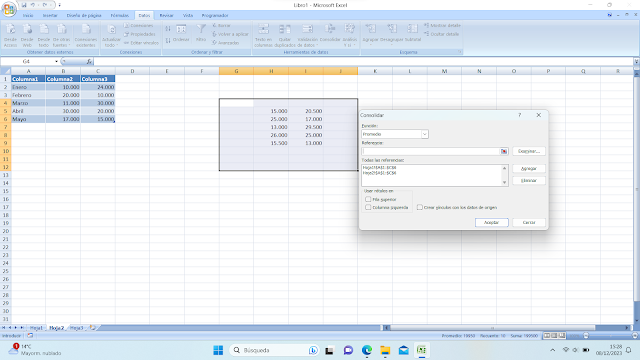
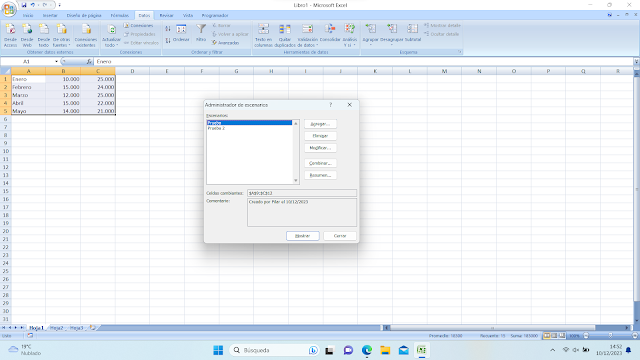
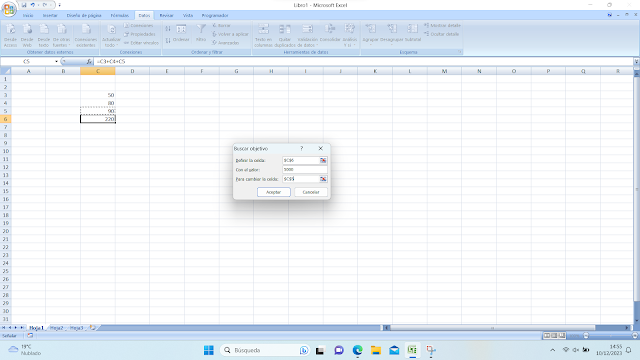
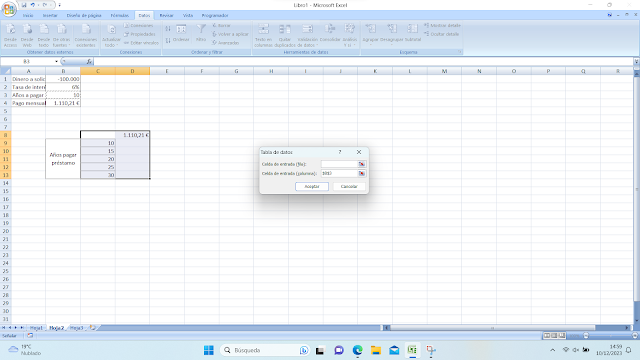


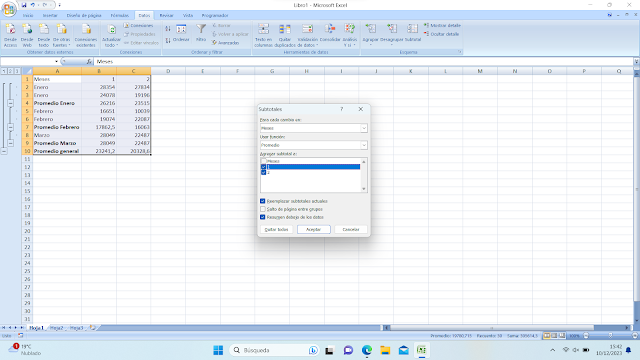



0 Comentarios