En la parte anterior acabé de explicar las funciones del apartado "Fórmulas" (Excel tutorial (Fórmulas 2ºparte)), por lo que a continuación os voy a explicar como usar las funciones de "Datos".
 |
| Image by Fateh Muhammad Raja from Pixabay |
Obtener datos externos:
Este apartado te permite insertar en la hoja de Excel otros tipos de archivos como pueden ser: Access, de una página web, de un documento de texto, etc.
Desde Access:
Esta opción nos permite elegir un documento de Access e insertar en el documento de Excel, Para ello solo debes pulsar en esta opción, seleccionar el documento que queremos insertar e indicar donde lo quieres insertar.
Desde Web:
Al pulsar sobre esta opción debes insertar el enlace de la página que quieres insertar en Excel y seleccionar donde lo quieres poner.
Desde texto:
Esta opción te permite insertar un documento de texto a Excel. Para ello solo debes pulsar sobre esta opción, seleccionar el documento que quieres insertar y decidir donde lo quieres colocar, si quieres poner separados, el formato, etc.
De otras fuentes:
Esta opción te permite insertar a Excel otro tipo de archivos como, por ejemplo, desde SQL Server, datos XML, desde Analysis Services, etc
Desde SQL Server:
Al pulsar sobre esta opción te indica los datos que debes escribir para poder conectar con la base de datos y obtener la información para trasladarla al Excel.
Desde Analysis Services:
Al pulsar sobre esta opción te indica los datos que debes escribir para poder conectar con la base de datos y obtener la información para trasladarla al Excel.
Desde importación de datos XML:
Al pulsar sobre esta opción te permite elegir desde los archivos de tu ordenador el que quieres incluir en la hoja de cálculo. Una vez elegido solo debes seleccionar en que celda lo quieres colocar.
Desde el Asistente para la conexión de datos:
Al pulsar sobre esta opción te solicita que indiques el tipo de origen de datos al que deseas conectarte y seguir las indicaciones que te indica.
Desde Microsoft Query:
Al pulsar sobre esta opción se abrirá Microsoft Query para elegir la base de datos que queremos usar y seguir los pasos que te indica.
Conexiones existentes:
Al pulsar sobre esta opción te permite insertar automáticamente las conexiones existentes en este apartado.
Conexiones:
Esta opción te permite actualizar y ver información de las conexiones insertadas en el documento de Excel previamente. Es importante seleccionar las celdas donde insertamos las conexiones para poder usar estas funciones.
Actualizar todo:
Al pulsar sobre esta opción te permite seleccionar el archivo que insertaste previamente y modificaste para actualizar los datos insertados. Al pulsar sobre la flecha que hay en la parte inferior de esta opción puedes:
Actualizar todo:
Al pulsar sobre esta opción podrás actualizar todas las conexiones a las que se les ha cambiado los datos (para ello va abriendo por orden los archivos que insertaste para que selecciones los que necesitas actualizar).
Actualizar:
Esta opción te permite solo actualizar la conexión que has seleccionado.
Conexiones:
Esta función te permite ver todas las conexiones que tiene insertada la hoja de cálculo, así como quitarla, actualizarla, ver sus propiedades, etc.
Propiedades:
Esta opción te permite ver las propiedades de la conexión que hayas seleccionado.
Ordenador y filtrar:
Esta opción te permite ordenador y crear filtros para las tablas que creas.
A-Z/Z-A:
Al seleccionar sobre una o varias columnas de la tabla y pulsar sobre una de estas dos opciones puedes ordenarlas por orden alfabético.
Ordenar:
Al pulsar sobre esta opción te permite ordenar las columnas y elegir según que criterio lo quieres ordenar. Además, te permite agregar niveles, eliminarlos o copiarlos.
Filtro:
Esta opción te permite poner un filtro en el encabezado de la columna. Los filtros te permiten elegir que valores quieres ver.
Borrar:
Al pulsar sobre esta opción borras los filtros que hayas realizado en la tabla.
Volver a aplicar:
Esta opción te permite volver a aplicar el filtro y ordenarlo en el intervalo actual.
Avanzadas:
Esta opción te permite filtrar la lista sin moverla a otro lugar o copiarla a otro lugar.
Espero que esta parte del tutorial os haya sido útil, próximamente os explicaré las funciones que quedan de este apartado.


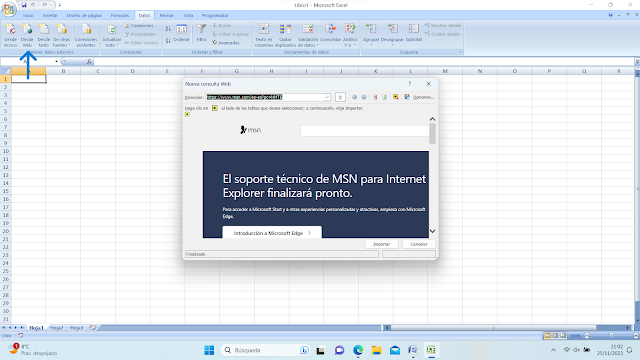
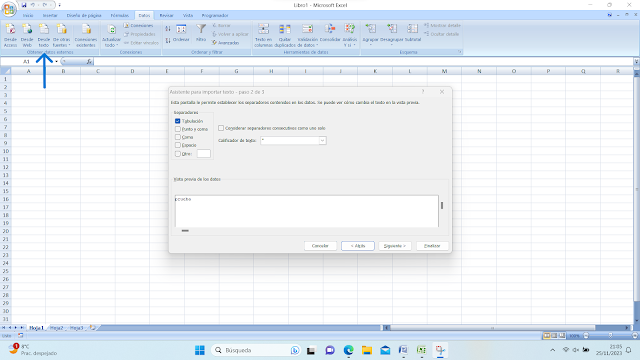

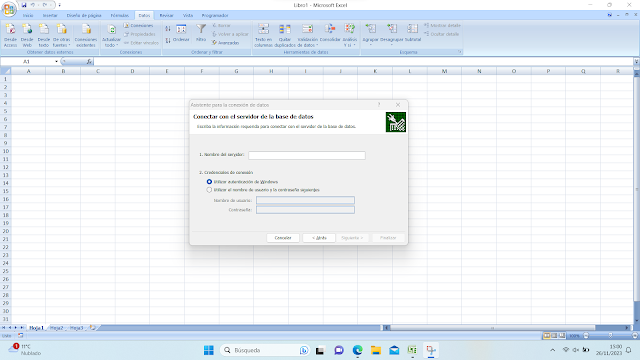

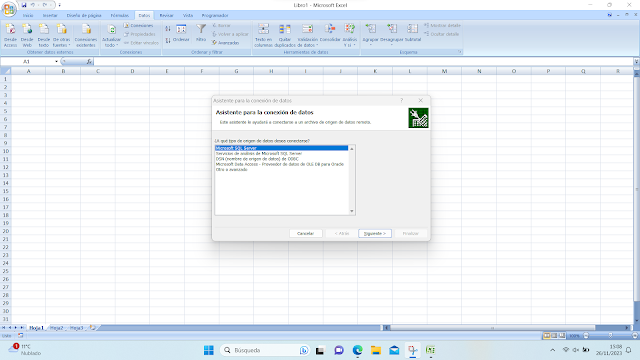






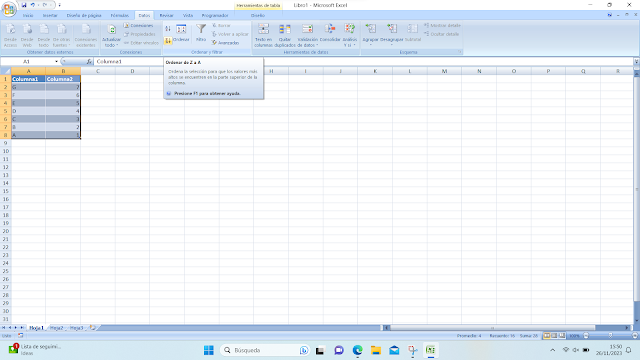
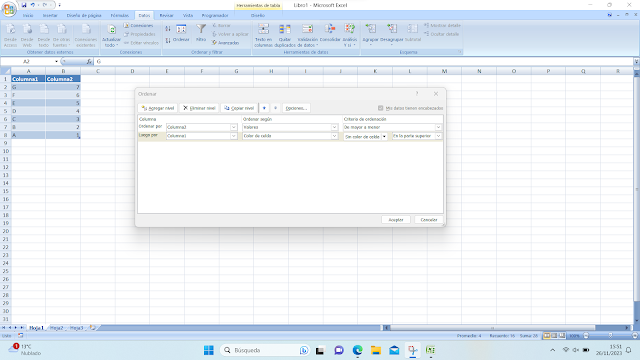
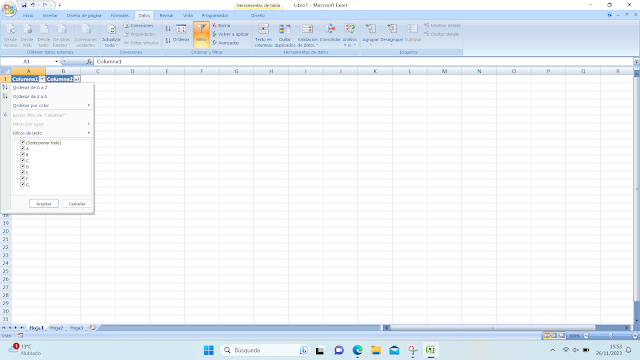


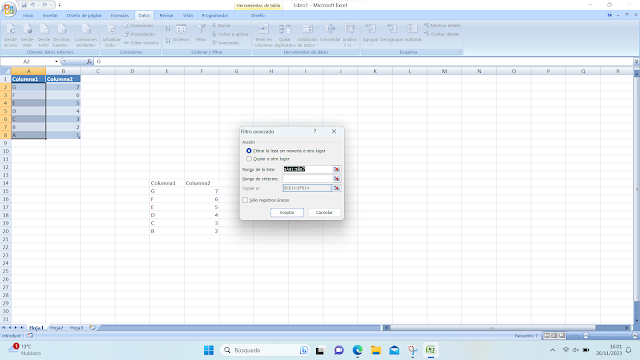

0 Comentarios