Hasta ahora os he explicado algunos trucos para el navegador de Google Chrome (7 trucos poco conocidos de Google Chrome), pero en esta ocasión os explicaré algunos trucos de Microsoft Edge para ordenador.
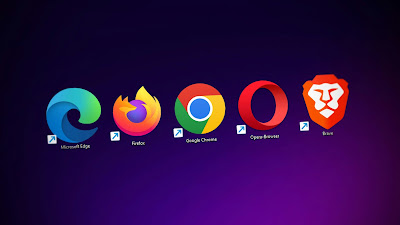 |
| Foto de Denny Müller en Unsplash |
Cambia el tema de tu navegador:
¿Te gustaría poner el navegador en modo oscuro u otro tipo de apariencia? Para cambiar el tema de tu ordenador solo debes pulsar en las tres líneas que hay en la parte superior derecha, pulsar en "Configuración", "Apariencia" y seleccionar el tema que más te guste.
Cambia el tamaño de la fuente de letra:
¿Te cuesta leer lo que pone en el navegador? Si es así y quieres aumentar el tamaño de la letra solo debes pulsar en los tres puntos que hay en la parte superior derecha, pulsar en "Configuración", "Apariencia" bajar a "Fuentes" pulsar en "Tamaño de fuente" y seleccionar el tamaño que desees. Además, en este apartado también puedes cambiar el tipo de letra.
Haz que al abrir el navegador se abran las pestañas que tenías abiertas la última vez:
¿Te gustaría que cuando abras el navegador se abran las pestañas que estabas usando la última vez? Para activar esta opción solo debes pulsar en los tres puntos que hay en la parte superior derecha, pulsar en "Configuración", "Página de inicio, página principal y nuevas pestañas", ir a "Cuando se inicia Microsoft Edge" y activar la opción "Abrir pestañas de la sesión anterior".
Borrar las cookies aceptadas previamente:
¿Te gustaría borrar las cookies que has aceptado en el ordenador? Para borrarlas solo debes pulsar en los tres puntos que hay en la parte superior derecha, pulsar en "Configuración", "Cookies y permisos del sitio", pulsar en "Administra y elimina cookies y datos del sitio", "Ver todas las cookies y datos del sitio" y pulsar en "Eliminar todo".
Decide donde quieres que se guarden las descargas:
¿Alguna vez te ha pasado que descargas un archivo y no sabes donde se ha guardado en el ordenador? Para decidir donde quieres que se guarde todo lo que descargues solo debes pulsar en los tres puntos que hay en la parte superior derecha, pulsar en "Configuración", ir a "Descargas", ir a "Ubicación", pulsar en "Cambiar" y seleccionar donde quieres que se guarden.
Haz que el navegador te pregunte si quieres traducir una página:
¿Te gustaría que cada vez que entres a una página en un idioma que no entiendas el navegador te pregunte si quieres traducirla? Para activar esta función solo debes pulsar en los tres puntos que hay en la parte superior derecha, pulsar en "Configuración", "Idiomas" y activar la opción "Preguntar si quiero traducir páginas web que no están escritas en un idioma que entiendo".
Haz que al escribir el navegador te corrija los fallos que tengas:
¿Te gustaría que al escribir y cometer fallos el navegador te de sugerencias para mejorar la gramática, ortografía y estilo? Para ello solo debes pulsar en los tres puntos que hay en la parte superior derecha, pulsar en "Configuración", "Idiomas", ir a "Asistencia de escritura", activar la opción "Habilitar la asistencia gramatical y ortográfica" y seleccionar el "Editor Microsoft".
Haz que usar el navegador te consumo menos batería:
¿Alguna vez has tenido que trabajar con el ordenador durante mucho tiempo seguido y has necesitado que la batería te durara más? Si es así, solo debes pulsar en los tres puntos que hay en la parte superior derecha, pulsar en "Configuración", "Sistema y rendimiento" ir a "Rendimiento optimizado" y activar la opción "Ahorro máximo".
Espero que este artículo os haya sido útil. ¿Hay algún trucos que no conocieras o alguno más que conozcas y que no haya explicado? Si es así, te invito a compartirlo en los comentarios.
Si te interesa este tipo de artículos, es posible que te interese descubrir algunos trucos para el buscador de "Google Chrome" para móvil: 9 trucos para Google Chrome (móvil)


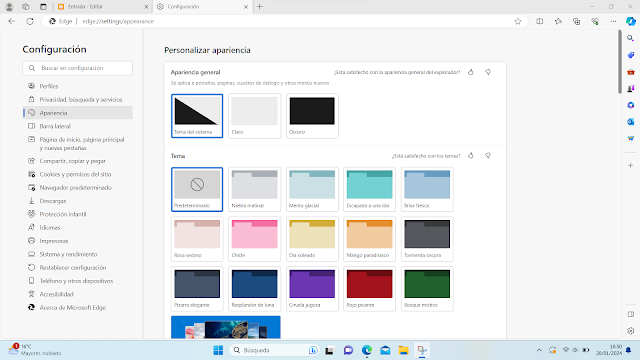
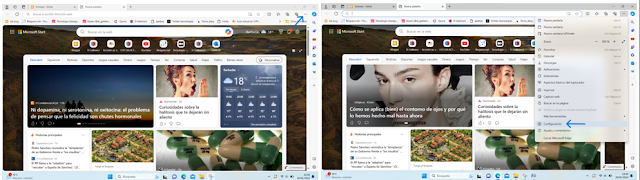
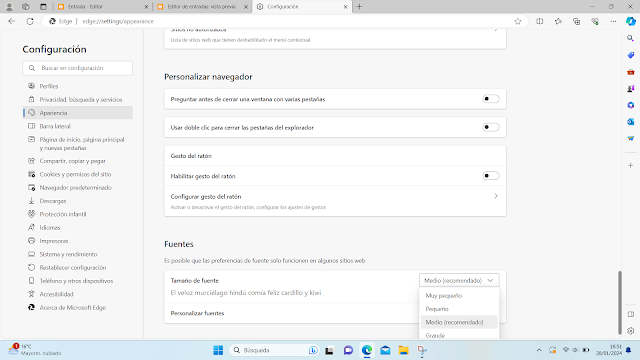
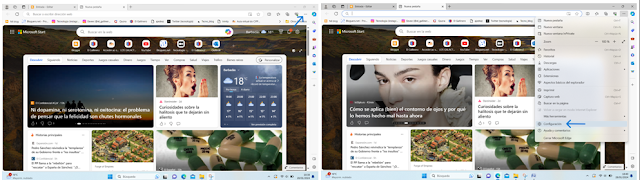

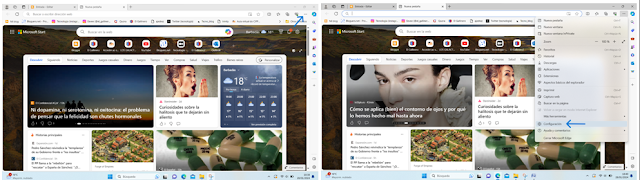

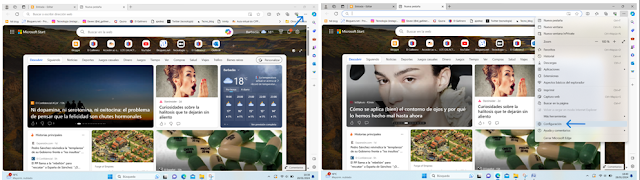
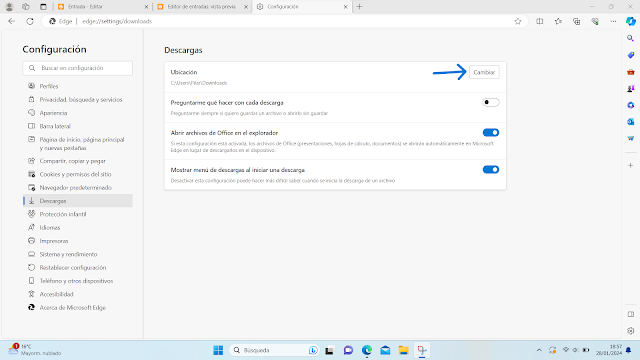
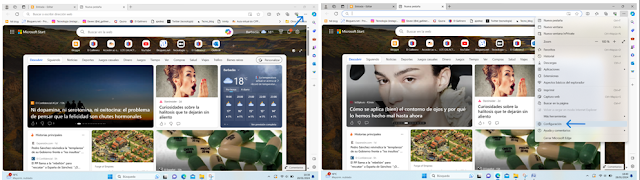
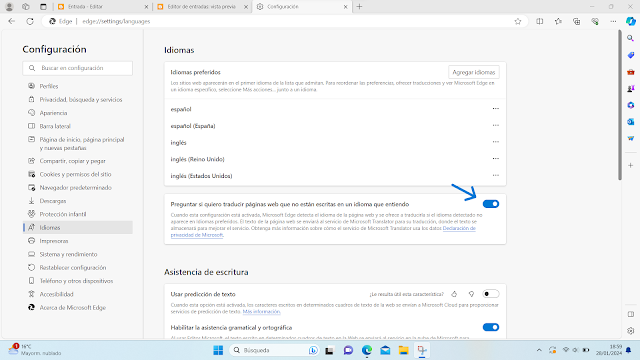
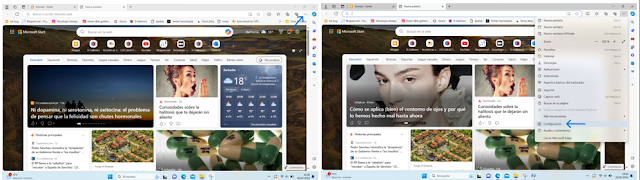
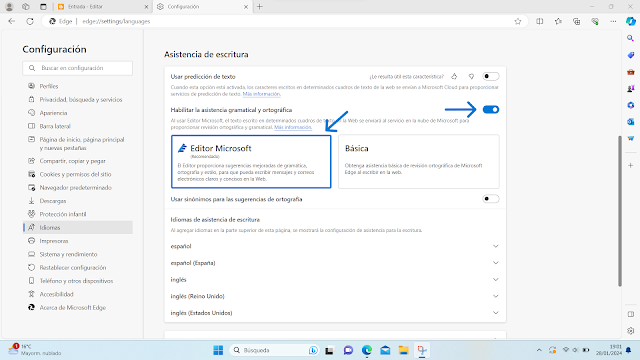
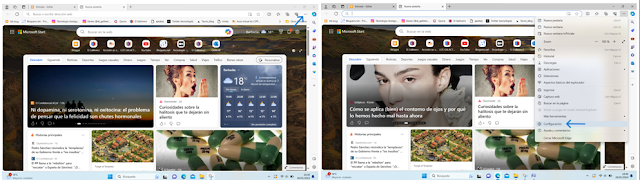
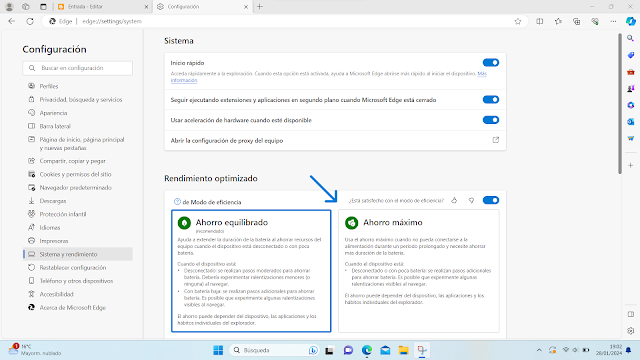

0 Comentarios