Hace unos meses os expliqué a usar Microsoft Word (Microsoft Word tutorial (Inicio 1º parte)) y a continuación, os voy a explicar a usar los documentos de Google.
Crear un nuevo documento:
Para crear un nuevo documento solo debes ir a "Documentos de Google" y pulsar en "Documento en blanco". También puedes seleccionar entre las plantillas existentes.
Funciones básicas:
Ahora que ya sabemos como crear nuestro documento, os explicaré las funciones principales de esta plataforma.
Buscar en el menú:
Al pulsar sobre esta opción podrás configurar la página, ver el menú desplegable y mirar las notas que hayan para las reuniones.
Al pulsar sobre esta opción podrás decidir la orientación, los márgenes, el color y el tamaño de la/s página/s. Además podrás indicar si quieres que estos cambios afecten a todo el documento o solo al texto seleccionado. Por último, si pulsas en "Sin páginas" harás que no existan las páginas en el documento.
Menú desplegable:
Al pulsar sobre esta opción podrás crear un nuevo desplegable, indicar el estado del proyecto (no iniciado, bloqueado, en curso o completado) y estado de la revisión (no iniciada, en curso, en revisión o aprobada).
Esta opción te permite ver todos los datos relacionados con una reunión que se haya creado previamente.
Al pulsar sobre esta opción eliminas lo que hayas acabado de hacer en el documento. También puedes pulsar "Ctrl+Z" para usar esta función.
Al pulsar sobre esta opción recuperas lo que acabas de eliminar en el documento. También puedes pulsar "Ctrl+Y" para usar esta función.
Esta opción te permite imprimir las páginas del documento. Para usar esta función también puedes pulsar "Ctrl+P".
Al pulsar sobre esta opción se mostrará en el documento todos los posibles fallos ortográficos y gramaticales que tenga y te indicará cuál podría ser la forma correcto de escribirlo. Puedes pulsar las teclas "Ctrl+Alt+X".
Esta opción te permite copiar el tipo de letra, tamaño, efectos (negrita, cursiva, subrayado), color, etc. de una palabra, frase a otra frase. Para usarlo primero debes seleccionar con el ratón la palabra, frase u oración de la quieres copiar el formato, pulsar sobre "Copiar formato" y seleccionar la palabra, frase u oración en la que quieres usar dicho formato.
Zoom:
Esta opción te permite elegir el zoom que quieres para el documento. Al pulsar sobre esta opción puedes pulsar sobre un zoom predeterminado o ajustarlo al documento.
Esta opción te permite elegir si quieres que lo que escribas a continuación sea un título, subtítulo o encabezado.
Esta opción te permite seleccionar el tipo de letra que quieres utilizar, así como su estilo.
Esta opción te permite seleccionar el tamaño del texto que quieres escribir.
Negrita:
Esta opción te permite poner el texto seleccionado o el que vayas a escribir en negrita. También puedes pulsar las teclas "Ctrl+B" para ponerla.
Cursiva:
Esta opción te permite poner el texto seleccionado o el que vayas a escribir en cursiva. También puedes pulsar las teclas "Ctrl+I" para ponerla.
Subrayar:
Esta opción te permite poner el texto seleccionado o el que vayas a escribir subrayado. Es importante tener en cuenta que solo podrás utilizar el subrayado normal, es decir, el de una sola línea (no puedes poner subrayado doble, ondulado, etc.). Además, puedes pulsar las teclas "Ctrl+U" para activar esta opción.
Color de texto:
Esta opción te permite seleccionar el color del texto seleccionado o el que vayas a escribir, añadir a los colores que puedas seleccionar uno nuevo que hayas seleccionado en la paleta de colores y/o usar el mismo color que el que tengas en el documento, en otra página.
Seleccionar color:
Al pulsar sobre el color de texto puedes seleccionar entre una gran variedad de colores diferentes y, además, si pulsas en el "+" (al poner el ratón sobre esta opción pone "Añadir color personalizado") puedes seleccionar el color que quieras manualmente e incluso poner los valores manualmente (esto es muy útil en caso de que quieras usar un color y conocer el código).
Elegir color personalizado:
Al pulsar sobre esta opción el ratón se convierte en un círculo y al pulsar encima de un color el texto seleccionado o el que vayas a escribir utilizará ese color (al usar esta opción es aconsejable minimizar la pantalla o ponerla a la mitad de la pantalla para poder poner en la otra parte de la pantalla el color que quieres usar y en la otra parte el documento de Google).
Color de resaltado:
El color de resaltado te permite poner el color seleccionado por debajo de las palabras (como si fuera el fondo de las palabras). Al pulsar sobre esta opción puedes seleccionar el color que quieras usar, añadir a los colores que puedas seleccionar de forma predeterminada uno nuevo y/o usar el mismo color que el que tengas en el documento, en otra página.
Seleccionar color de resaltado:
Al pulsar sobre el color de resaltado puedes seleccionar entre una gran variedad de colores diferentes y, además, si pulsas en el "+"(al poner el ratón sobre esta opción pone "Añadir color personalizado") puedes seleccionar el color que quieras manualmente e incluso poner los valores manualmente (esto es muy útil en caso de que quieras usar un color y conocer el código).
Elegir color personalizado:
Al pulsar sobre esta opción el ratón se convierte en en un círculo y al pulsar encima de un color el texto seleccionado o el que vayas a escribir utilizará ese color (al usar esta opción es aconsejable minimizar la pantalla o ponerla a la mitad de la pantalla para poder poner en la otra parte de la pantalla el color que quieres usar y en la otra parte el documento de Google).
Espero que esta parte del tutorial os haya sido útil para ir aprendiendo a usar los documentos de Google, próximamente os explicaré las funciones que quedan de este apartado.

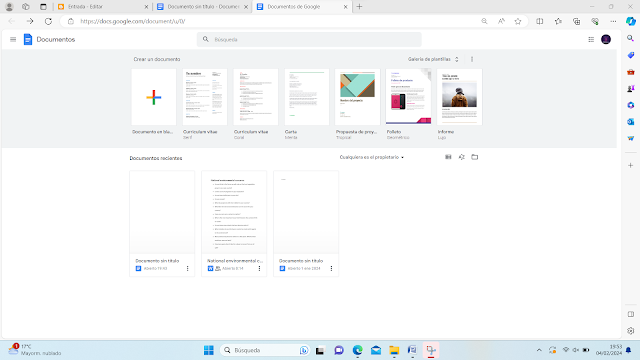
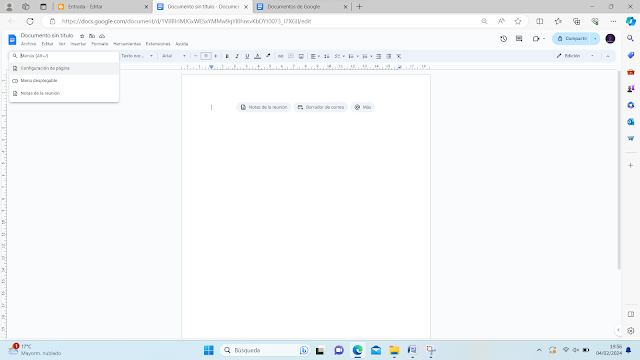
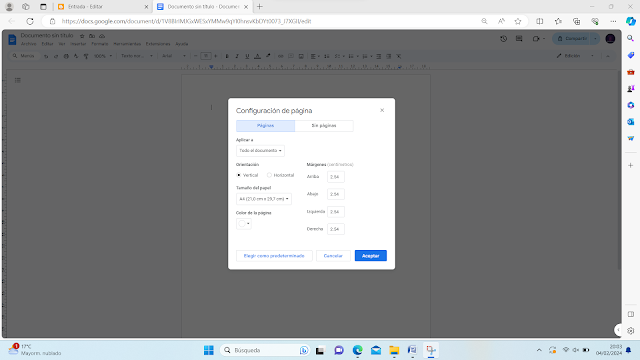
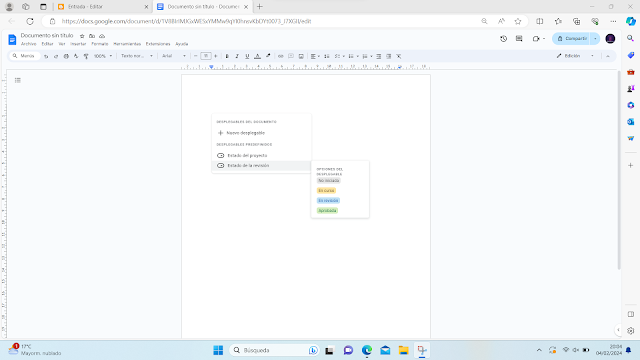
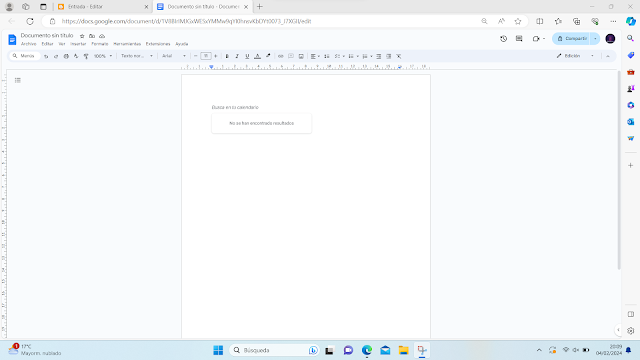
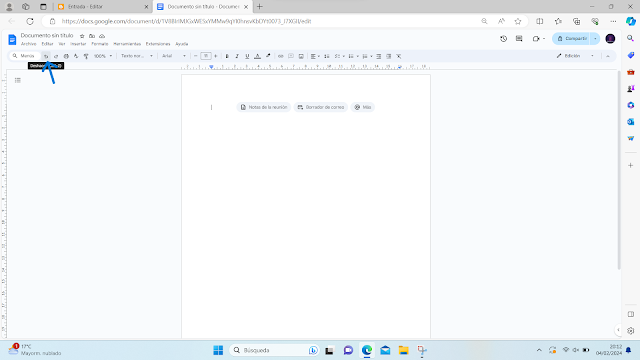
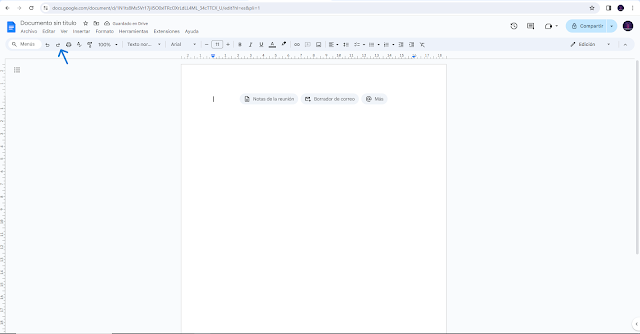
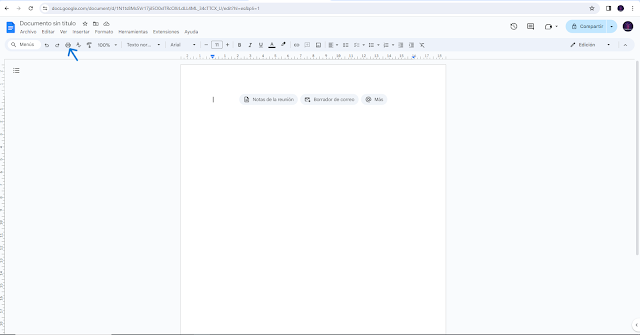
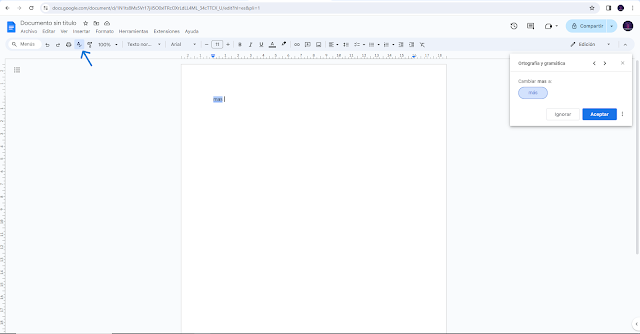

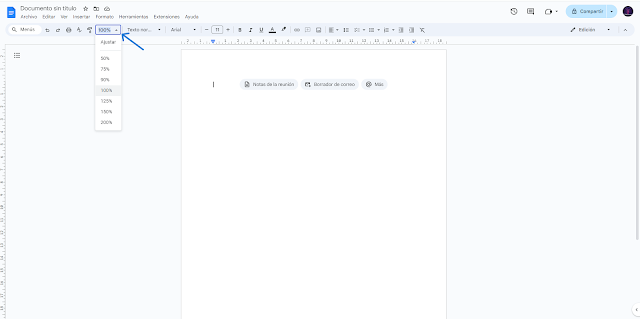
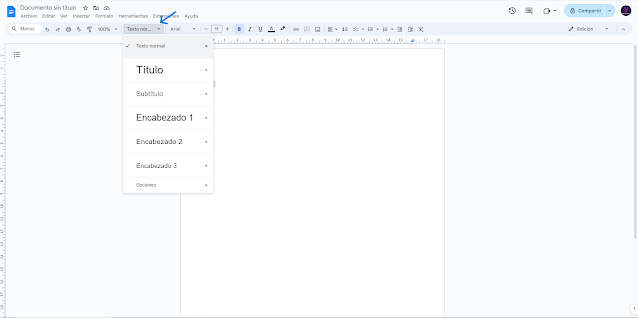
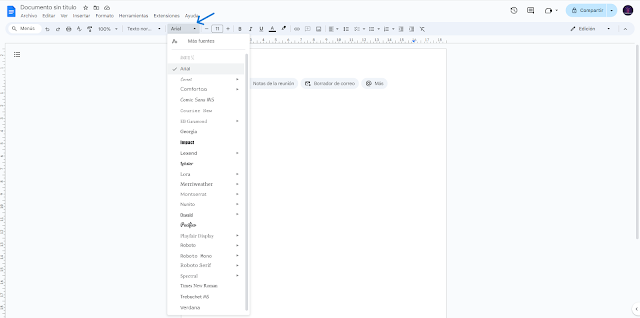
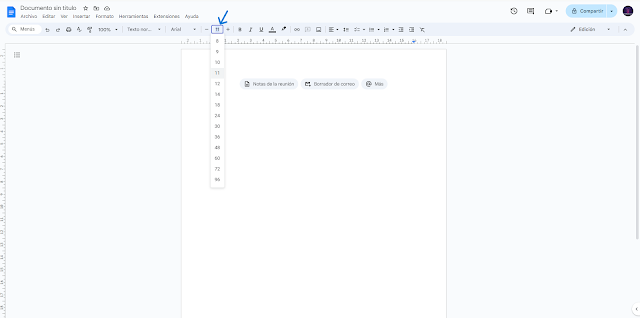
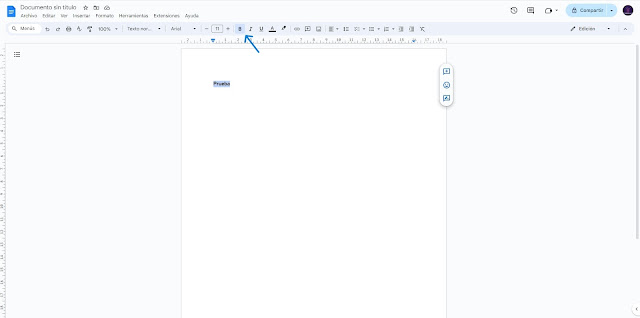
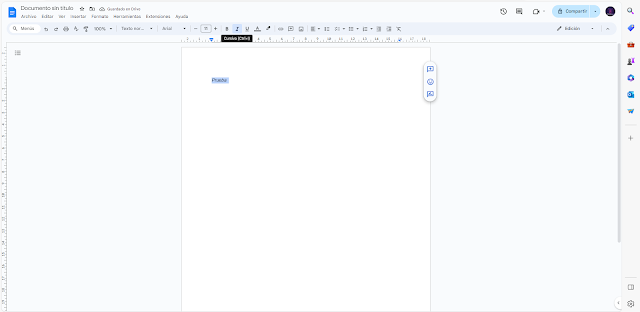
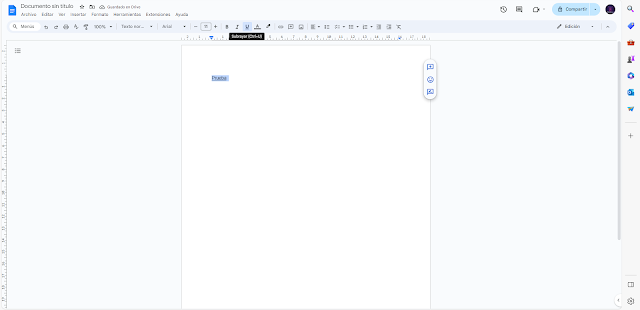
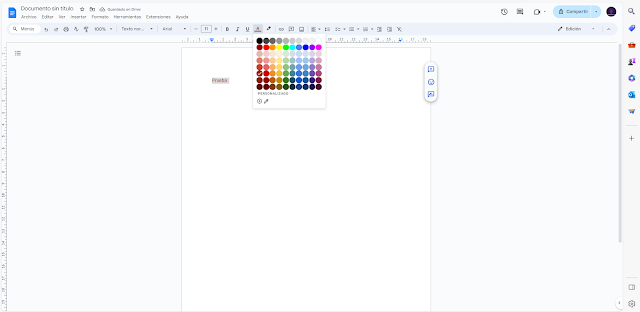
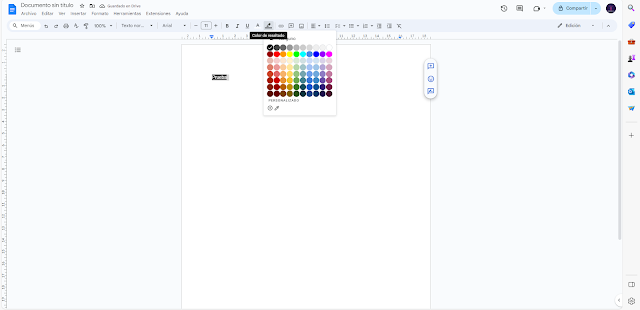

0 Comentarios