En la parte anterior de este tutorial acabe de explicar todas las funciones del apartado "Insertar" (Documentos de Google (Insertar 2ºparte)) y a continuación os explicaré las funciones del apartado "Formato".
Texto:
Esta función te permite poner el texto en negrita, cursiva, subrayar, tachar, poner un superíndice o un subíndice. Además, también podrás cambiar el tamaño de las letras y cambiar el texto a mayúscula, minúscula o pone solo la primera letra en mayúscula.
Estilos de párrafo:
Este apartado te permite cambiar los bordes y sombreados, cambiar el tipo texto (título, encabezado, etc.), etc.
Bordes y sombreados:
Esta opción te permite cambiar los bordes y el sombreado de la línea en la que estás escribiendo. Al pulsar sobre esta opción podrás elegir en que lugar quieres poner el borde, elegir el ancho, el tipo de línea, color, etc.
Elegir tipo de texto:
Justo debajo de la opción "Bordes y sombreados" podrás seleccionar el tipo de texto que quieres usar y decidir si quieres usar un tipo de texto concreto para todo el documento.
Opciones:
Al pulsar sobre "Opciones" podrás guardar tus estilos personalizados para utilizarlos más adelante. Para guardarlos solo debes pulsar dentro de "Opciones" "Guardar como mis estilos pregerminados" y para usarlo en "Utilizar mis estilos predeterminados".
Si en algún momento quieres eliminar tus estilos predeterminados solo debes pulsar en "Restablecer estilos".
Alinear y aplicar sangría:
Esta opción te permite elegir la alineación del texto, así como aumentar y disminuir la sangría del documento.
Izquierda:
Al pulsar sobre esta opción o la combinación de las teclas "Ctrl+Mayús+L" te permite alinear el texto hacia la izquierda.
Centrar:
Al pulsar sobre esta opción o la combinación de las teclas "Ctrl+Mayús+E" te permite centrar el texto.
Derecha:
Al pulsar sobre esta opción o la combinación de las teclas "Ctrl+Mayús+R" te permite alinear el texto hacia la derecha.
Justificado:
Al pulsar sobre esta opción o la combinación de las teclas "Ctrl+Mayús+J" te permite justificar el texto.
Aumentar sangría:
Al pulsar sobre esta opción o la combinación de las teclas "Ctrl+Mayús+]" te permite aumentar la sangría en el documento.
Disminuir sangría:
Al pulsar sobre esta opción o la combinación de las teclas "Ctrl+Mayús+[" te permite reducir la sangría del documento.
Opciones de sangría:
Al pulsar sobre esta opción te permite elegir los centímetros que quieres aplicar en la sangría, así como el tipo, es decir, si quieres que sea normal, primera línea o francesa.
Interlineado y espaciado entre párrafos:
Este apartado te permite elegir el tipo de interlineado y elegir el espaciado que hay entre los párrafos.
Sencillo:
Al pulsar sobre esta opción evitas que haya espacios entre las líneas que escribas o hayas seleccionado.
1,15:
Esta opción es la que tiene los Documentos de Google seleccionado por defecto.
1,5:
Esta opción te permite poner un espacio un poco más grande entre dos líneas del documento.
Doble:
Esta opción te permite poner un espacio más grande que con la opción anterior.
Añadir espacio antes del párrafo:
Al pulsar esta opción te permite añadir un espacio antes del párrafo seleccionado.
Añadir espacio después del párrafo:
Al pulsar sobre esta opción te permite añadir un espacio después del párrafo seleccionado.
Al pulsar sobre esta opción puedes elegir el interlineado que quieres que haya entre dos líneas, así como el que quieres que haya antes y después de los párrafos.
Otras opciones:
Debajo de "Espacio personalizado" puedes elegir si quieres mantener el espaciado con el siguiente párrafo, mantener las líneas juntas, evitar líneas aisladas y/o añadir salto de página antes.
Columnas:
Esta opción te permite elegir el número de columnas que quieres poner en el documento. Al pulsar sobre esta opción puedes seleccionar si quieres que haya 1,2 o 3 columnas.
Si. por otro lado, pulsar en "Más opciones" podrás seleccionar el número de columnas que quieres poner en el documento, el espaciado entre cada columnas y decidir si quieres poner una línea entre las columnas o no.
Al pulsar sobre esta opción podrás insertar viñetas y numeración en el documento.
Menú con lista numerada:
Al pulsar sobre esta función podrás elegir entre diferentes listas enumeradas para ponerlas en tu documento.
Al pulsar sobre esta opción te permite insertar en el documento la viñeta que tú quieras.
Al pulsar sobre esta opción puedes insertar la lista de comprobación que tú quieras. Esta lista te permite crear listas e ir tachando lo que vayas completando.
Para poder usar esta opción debes seleccionar primero una viñeta o una enumeración. Una vez pulsada esta opción podrás elegir el tipo de viñeta que quieres usar para cambiarla.
Espero que esta parte del tutorial os haya sido útil para ir aprendiendo a usar los documentos de Google, próximamente os explicaré las funciones que faltaron de este apartado.













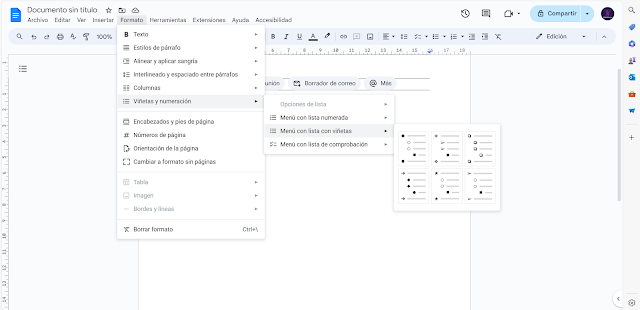



0 Comentarios