En el vasto universo de las herramientas de productividad de Google, los Formularios de Google destacan como una solución poderosa y fácil de usar para recopilar información de manera eficiente. Debido a esto hoy aprenderemos a usarlos.
 |
| Foto de Leon Dewiwje en Unsplash |
Iconos que aparecen a la derecha de las preguntas:
Añadir pregunta:
Si en algún momento quieres añadir una nueva pregunta al formulario/inscripción solo tienes que pulsar en el icono del más (+).
Importar preguntas de otro formulario/inscripción:
Si quieres poner algunas de las preguntas que hayas puesto anteriormente en otro formulario solo debes pulsar en el icono que hay debajo del más (+), seleccionar el formulario, pulsar en “Insertar”, seleccionar las preguntas que quieras insertar y pulsar en “Importar preguntas”.
Añadir un título y una descripción nueva:
Si necesitas añadir un nuevo título y una nueva descripción solo tienes que pulsar en el icono que tiene dos T, debajo del icono que pulsaste para importar preguntas de otro formulario.
Añadir una imagen al formulario:
Para añadir una imagen al formulario solo debes pulsar en icono que tiene un cuadrado y dentro dos montañas (debajo del icono para poner un título y una descripción nueva), pulsar en “Examinar” y seleccionar la imagen deseada.
Insertar un video de YouTube:
Para insertar un video de YouTube solo debes pulsar en el icono que tiene un cuadrado y dentro el icono de reproducir el video (debajo del icono que pulsaste para insertar una imagen). Una vez pulsado solo deberás buscar el video en el buscador o insertar el enlace.
Añadir sección:
Si en algún momento necesitas añadir una nueva sección solo debes pulsar en el icono que tiene dos rectángulos en paralelo (debajo del icono que pulsaste para insertar un video de YouTube).
Esta función te permite separar lo que pongas a continuación del formulario en otra parte (como si el formulario se dividiera en dos). Esto puede ser útil en caso de que necesites hacer que la gente cubra algún dato a mayores en caso de que elijan una respuesta en concreto.
Opciones dentro de una pregunta:
Insertar una imagen en una pregunta:
NOTA: Para poder pulsar en los tres puntos NO debes de estar pulsada la imagen.
Elegir el tipo de respuesta para la pregunta:
- Respuesta corta: al seleccionar esta opción permitirás que los usuarios que cubran la inscripción puedan contestar con una frase corta.
- Párrafo: esta opción permite a los usuarios contestar con frases cortas (ante la duda entre estas dos opciones SIEMPRE Párrafo)
- Varias opciones: esta opción te permite crear varias opciones distintas para que los usuarios elijan entre una de ellas (solo podrán seleccionar 1). Esto puede ser útil para sí, por ejemplo, quieres saber la franja de edad de una persona. Si por ejemplo, una respuesta es entre 15-20 años y otra opción entre 21-30 años solo pueden elegir una, pues una persona no puede tener 20 años y 21 años a la vez.
- Casillas: esta opción es muy similar a la anterior, pero SE DIFERENCIA en que en este caso la persona que cubre la ficha SI puede seleccionar más de una respuesta.
- Desplegable: esta opción es muy similar a la de varias opciones, SE DIFERENCIA en que activar esta opción provoca que a la persona que esté cubriendo la ficha le salga, en lugar de con puntos, una lista y tenga que seleccionar la respuesta que quieres poner.
Escala lineal: esta opción es muy útil si en algún momento necesitas, por ejemplo, saber el grado de satisfacción de alguien.
Otros conceptos importantes:
Cambiar el tamaño de la letra:



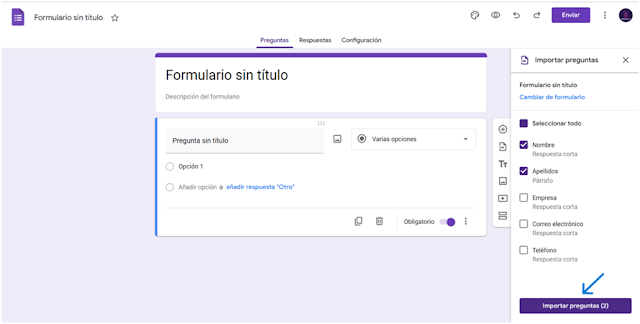




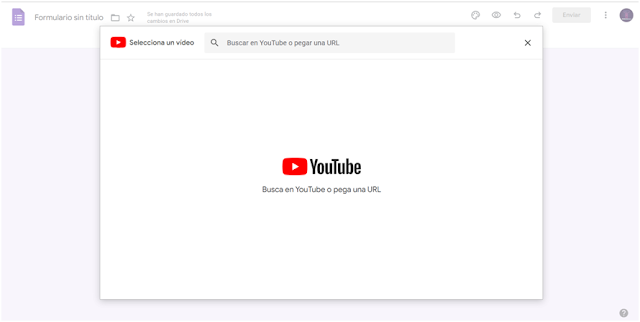















0 Comentarios