En la parte anterior Tutorial Word (Correspondencia 1º parte) expliqué algunas funciones del apartado "Correspondencia" en Word, por lo que a continuación os explicaré las opciones que me faltaron por explicar.
 |
| Image by Fateh Muhammad Raja from Pixabay |
Escribir e insertar campos:
En la parte anterior explicamos algunas funciones de este apartado y, a continuación, explicaré los restantes.
- Reglas: esta opción te permite realizar distintas funciones según las características del destinatario. Por ejemplo, si utilizas la regla "Si... Entonces... Sino " puedes hacer que dependiendo del sexo asignado a una persona (este campo se puede añadir en "Editar lista de destinatarios") le trate como "Estimado" o "Estimada". También puede servir para, por ejemplo, con "Preguntar..." guardar la respuesta a una pregunta y así poder insertar la respuesta en cualquier parte del texto yendo solo a esa función y seleccionar la pregunta que guardaste.
- Asignar campos: esta función sirve para que cambiar los campos asociados en una correspondencia. Por ejemplo, si en "Nombre" asocias "Apellido" a la hora de realizar un saludo en "Línea de Saludo" aparecerá "Querido (Apellido)" en lugar de "Querido (Nombre)".
- Actualizar etiquetas: esta función te permite actualizar las etiquetas que hayas creado anteriormente en "Iniciar combinación de correspondencia", "Etiquetas", de forma que si, por ejemplo, usas la función "Asignar campos" las etiquetas se actualizarán con la información nueva.
Esta opción te permite ver como queda el documento tras agregar los campos del destinatario.
- Vista previa de resultados: esta opción te permite ver como queda el documento con la información de cada destinatario. Para pasar de un destinatario a otro debes pulsar sobre las flechas derecha e izquierda que aparece a la derecha de esta función.
- Buscar destinatario: esta opción te permite buscar a un destinatario en concreto, de forma que si quieres, por ejemplo, ver como queda la carta con los datos de Pedro, solo debes poner su nombre en el buscador y ya no tendrás que buscarlo a través de las flechas (esto es muy útil, ya que si tienes un montón de destinatarios distintos es posible que no sepas donde está esa persona en la lista).
- Comprobar automática de errores: esta función te permite detectar si a la hora de realizar la combinación ha habido un problema, tal como puede ser que a algún destinatario le falte algún dato en la lista.
Este apartado te permite acabar la carta, de forma que ya no se podrá modificar más.
- Editar documentos individuales (Finalizar y combinar): esta opción te permite combinar el documento con todos los destinatarios o con los que tú elijas en una hoja nueva.
- Imprimir documentos (Finalizar y combinar): esta opción te permite combinar el documento con todos los destinatarios o con los que tú elijas e imprimirlo.
- Enviar mensajes de correo electrónico (Finalizar y combinar): esta opción te permite combinar el documento con todos los destinatarios o con los que tú elijas y enviarlo por correo electrónico.
Si quieres aprender más cosas sobre este tipo de temas, te invito a pulsar sobre las tres líneas que te aparecen en la parte superior izquierda en la página principal de mi blog y pulsar en "Seguir". Además, puedes seguirme en mis redes sociales para no perderte ninguna novedad.






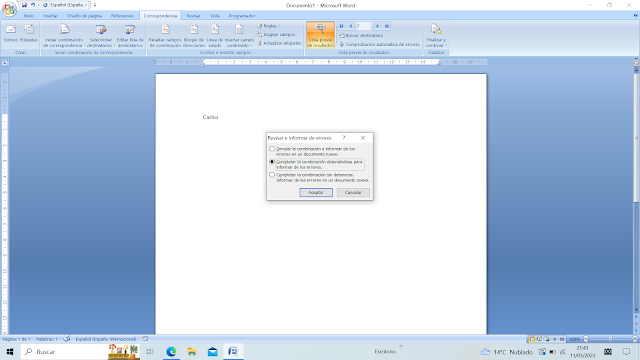
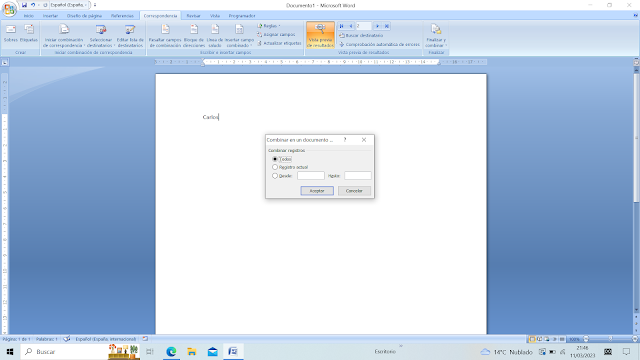



0 Comentarios